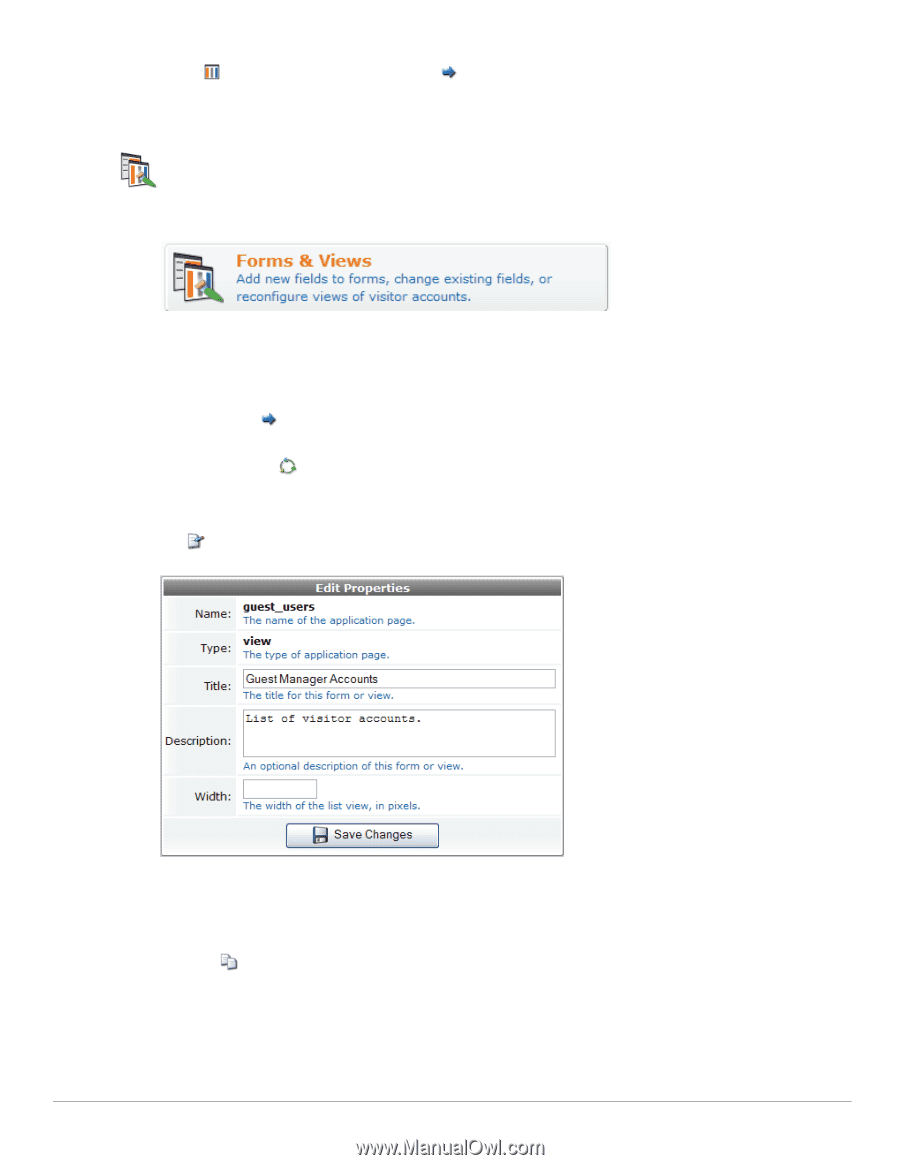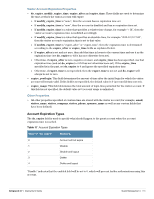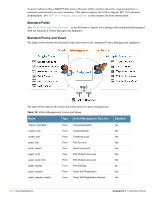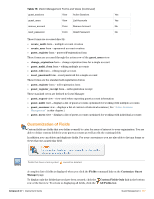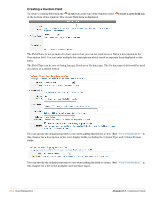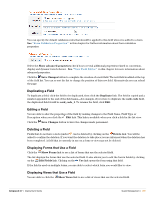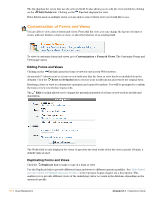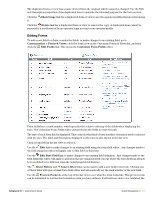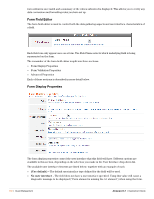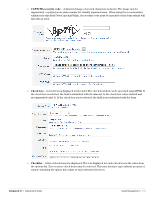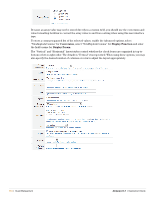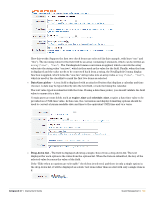Dell PowerConnect W Clearpass 100 Software 3.7 Deployment Guide - Page 160
Customization of Forms and Views, Editing Forms and Views
 |
View all Dell PowerConnect W Clearpass 100 Software manuals
Add to My Manuals
Save this manual to your list of manuals |
Page 160 highlights
The list displays the views that use the selected field. It also allows you to edit the view's fields by clicking on the Edit Fields link. Clicking on the Use link displays the view. If the field is used on multiple views, you are able to select which view you would like to see. Customization of Forms and Views You are able to view a list of forms and views. From this list view, you can change the layout of forms or views, add new fields to a form or view, or alter the behavior of an existing field. To view or customize forms and views, go to Customization > Forms & Views. The Customize Forms and Views page opens. Editing Forms and Views Clicking on the Use link opens the form or view for use in your Web browser. An asterisk (*) shown next to a form or view indicates that the form or view has been modified from the defaults. Click the Reset to Defaults link to remove your modifications and restore the original form. Resetting a form or view is a destructive operation and cannot be undone. You will be prompted to confirm the form or view reset before it proceeds. The Edit icon link allows you to change the general properties of a form or view such as its title and description. The Width field is only displayed for views. It specifies the total width of the list view in pixels. If blank, a default value is used. Duplicating Forms and Views Click the Duplicate link to make a copy of a form or view. Use the Duplicate link to provide different forms and views to different operator profiles. See "Role-Based Access Control for Multiple Operator Profiles" in the Operator Logins chapter for a description. This enables you to provide different views of the underlying visitor accounts in the database depending on the operator's profile. 160 | Guest Management Amigopod 3.7 | Deployment Guide