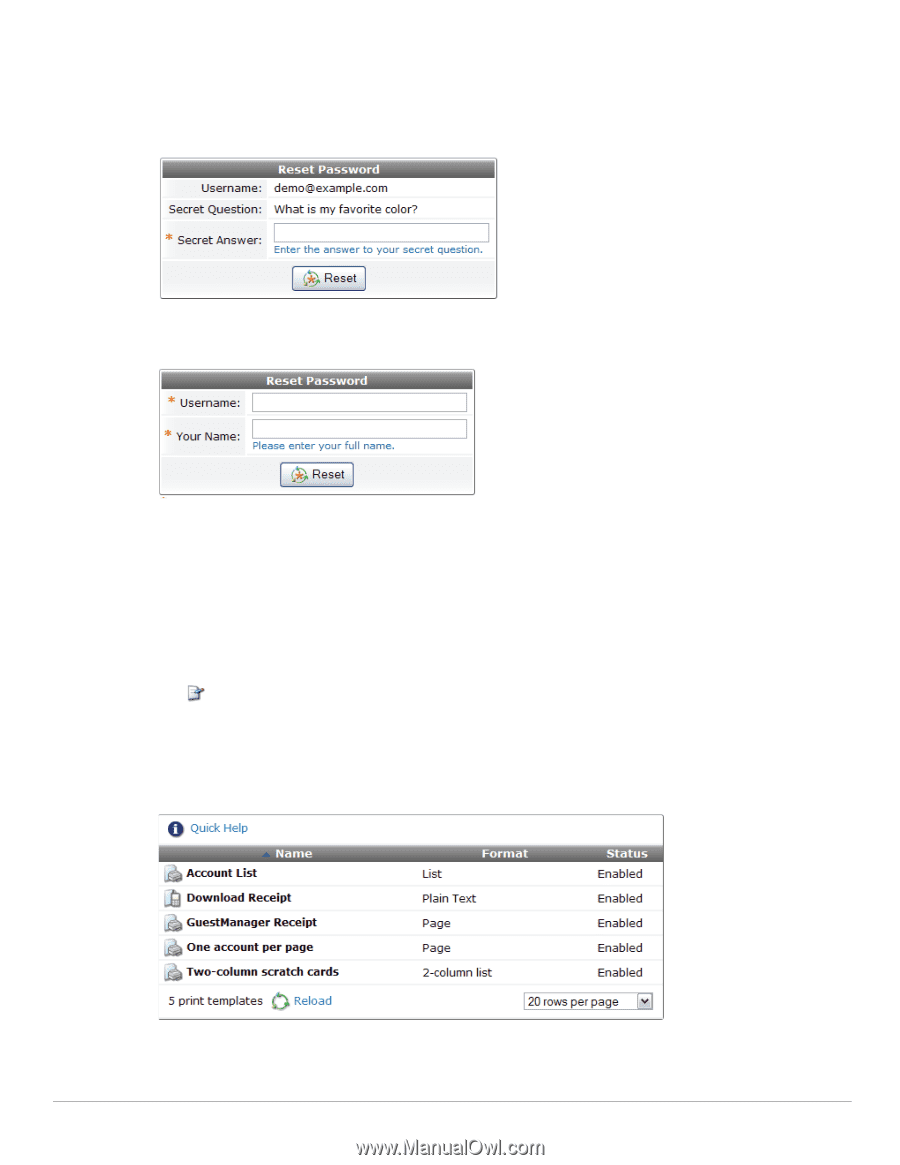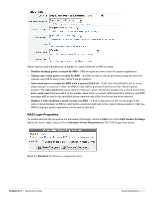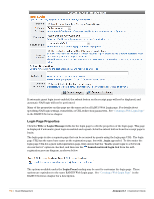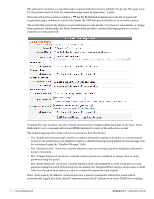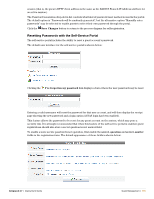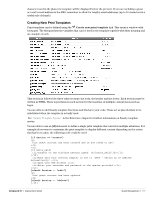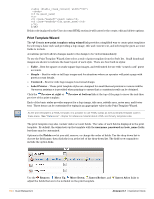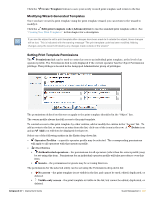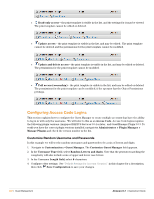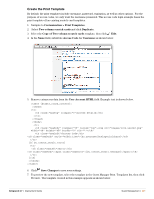Dell PowerConnect W Clearpass 100 Software 3.7 Deployment Guide - Page 196
Customizing Print Templates, Modifying Wizard-Generated Templates
 |
View all Dell PowerConnect W Clearpass 100 Software manuals
Add to My Manuals
Save this manual to your list of manuals |
Page 196 highlights
Next, enable the "Required Field" option in the Self-Service Portal properties. Setting this to (Secret Question) will ask the guest the secret_question and will only permit the password to be reset if the guest supplies the correct secret_answer value. With these settings, the user interface for resetting the password now includes a question and answer prompt after the username has been determined: Selecting a different value for the "Required Field" allows other fields of the visitor account to be checked. These fields should be part of the registration form. For example, selecting the visitor_name field as the "Required Field" results in a Reset Password form like this: Customizing Print Templates Print templates are used to define the format and appearance of a guest account receipt. The Print Templates menu item is now located under the Customization > Print Templates navigation menu. Click a print template's row in the table to select it. You can then choose to edit, duplicate, delete or preview the template. The Edit code action is displayed for a print template when it has been created using the wizard, but subsequently modified. See "Modifying Wizard-Generated Templates" in this chapter for further information. Options to show where a print template is being used, and to control individual permissions for a print template, are also available when selecting a print template. See "Setting Print Template Permissions" in this chapter. Plain text print templates may be used with SMS services to send guest account receipts; See "About SMS Guest Account Receipts" in this chapter for details. Because SMS has a 160 character limit, the number of 196 | Guest Management Amigopod 3.7 | Deployment Guide