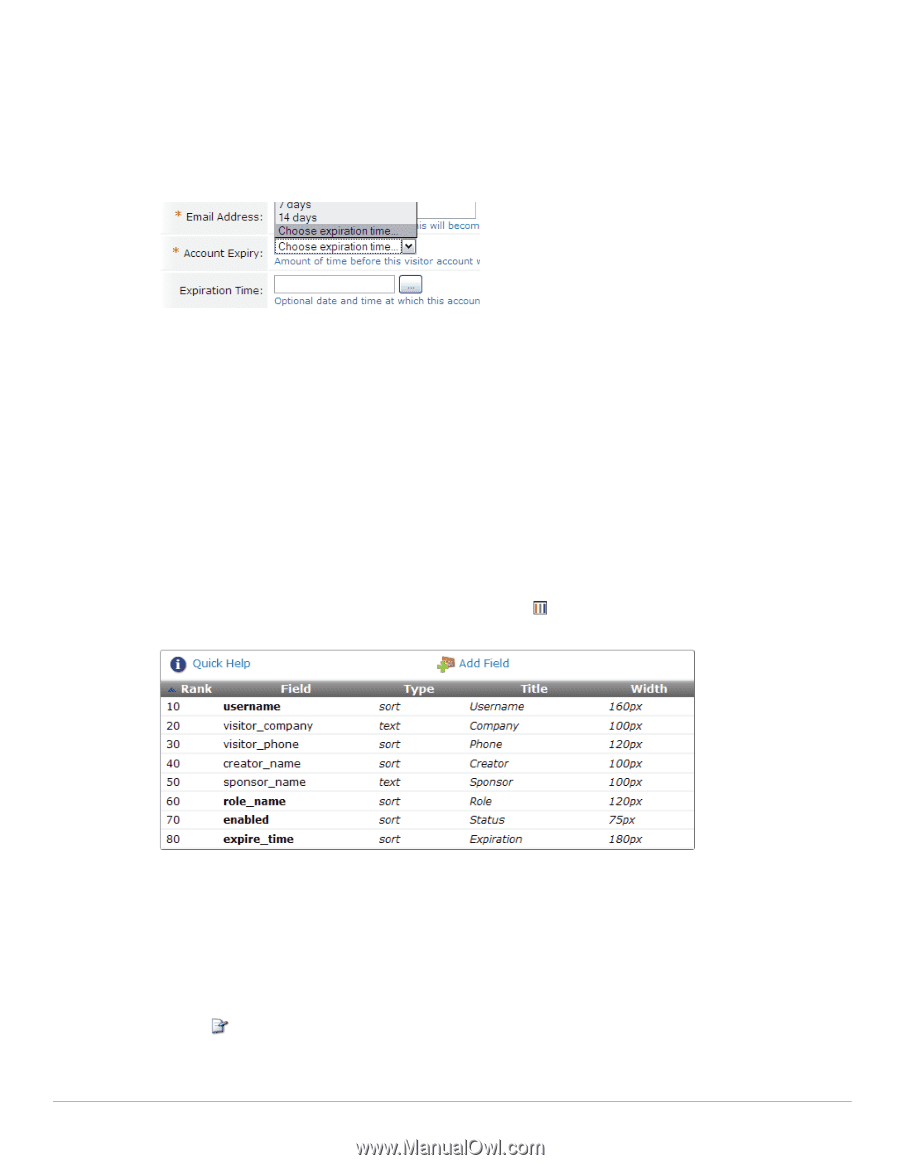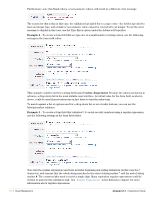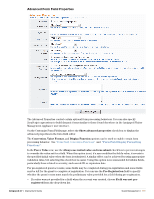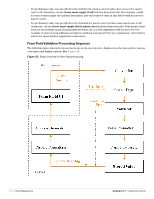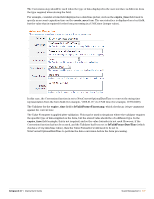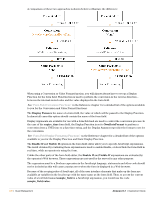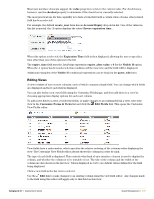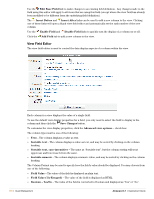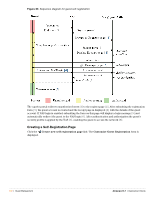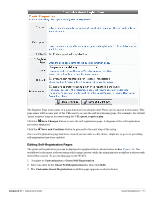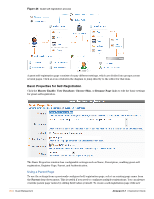Dell PowerConnect W Clearpass 100 Software 3.7 Deployment Guide - Page 179
Editing Views, Customize Forms & Views
 |
View all Dell PowerConnect W Clearpass 100 Software manuals
Add to My Manuals
Save this manual to your list of manuals |
Page 179 highlights
Most user interface elements support the value property to retrieve the current value. For check boxes, however, use the checked property to determine if the check box is currently selected. The most practical use for this capability is to hide a form field until a certain value of some other related field has been selected. For example, the default create_user form has an Account Expiry drop-down list. One of the values in this list is special: the -1 option displays the value Choose expiration time... When this option is selected, the Expiration Time field is then displayed, allowing the user to specify a time other than one of the options in the list. The expire_time field uses the JavaScript expression expire_after.value < 0 for the Visible If option. When the -1 option has been selected, this condition will become true and the field will be displayed. Additional examples of the Visible If conditional expressions can be found in the guest_edit form. Editing Views A view consists of one or more columns, each of which contains a single field. You can change which fields are displayed and how each field is displayed. You can also define your own fields using the Customize Fields page, and then add them to a view by choosing appropriate display options for each new column. To add a new field to a view, reorder the fields, or make changes to an existing field in a view, select the view in the Customize Forms & Views list and click the Edit Fields link. This opens the Customize View Fields editor. View fields have a rank number, which specifies the relative ordering of the columns when displaying the view. The Customize View Fields editor always shows the columns in order by rank. The type of each field is displayed. This controls what kind of user interface element is used to display the column, and whether the column is to be sortable or not. The title of the column and the width of the column are also shown in the list view. Values displayed in italics are default values defined for the field being displayed. Click a view field in the list view to select it. Use the Edit link to make changes to an existing column using the view field editor. Any changes made to the field using this editor will apply only to this field on this view. Amigopod 3.7 | Deployment Guide Guest Management | 179