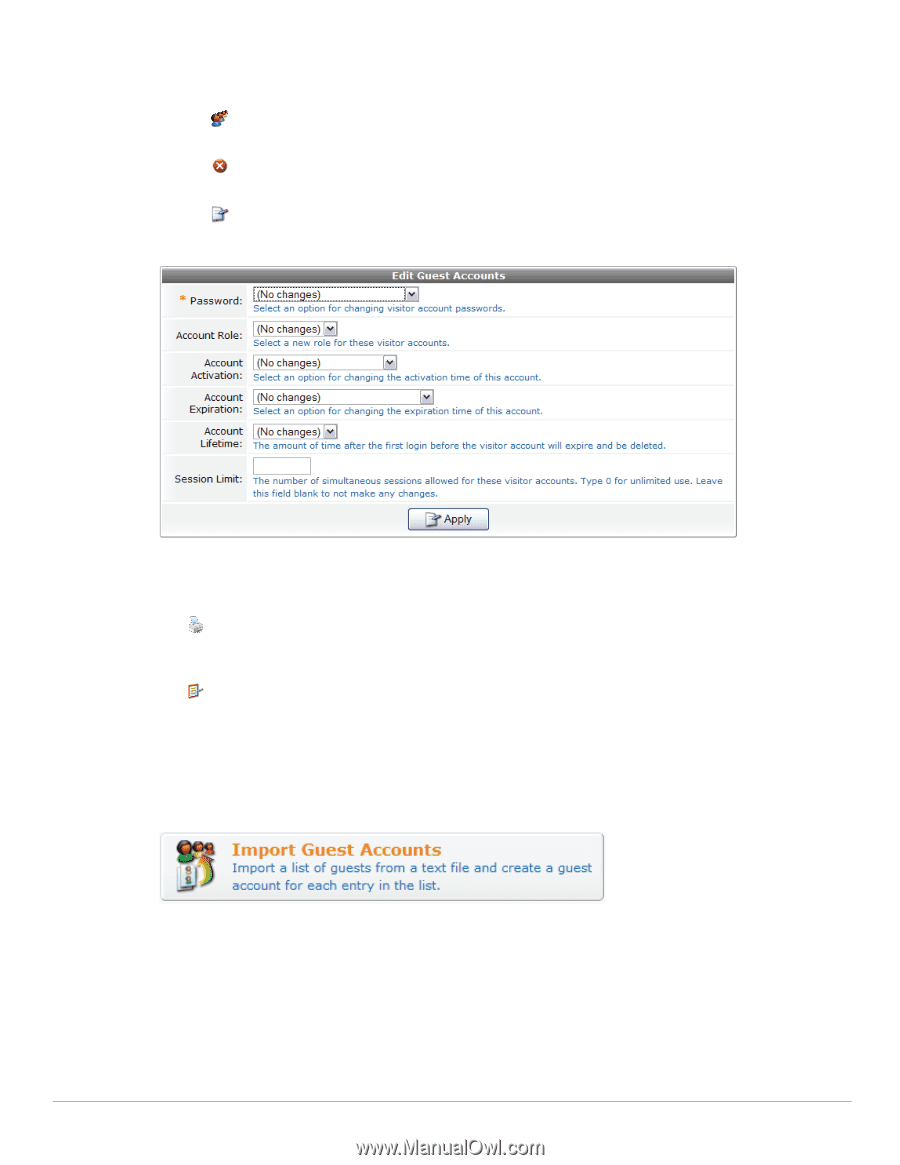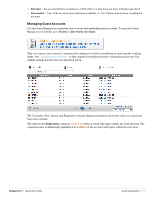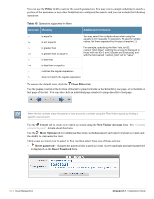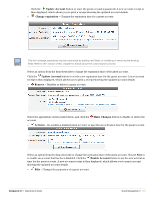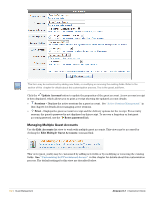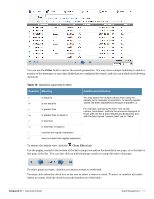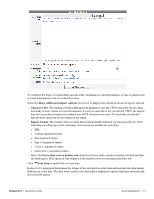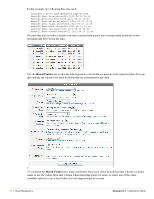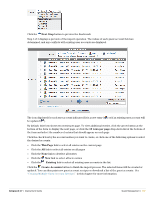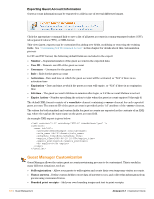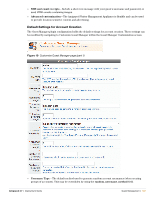Dell PowerConnect W Clearpass 100 Software 3.7 Deployment Guide - Page 144
Importing Guest Accounts, Create, Delete, Results, More Options, the Choose Columns, Upload User List
 |
View all Dell PowerConnect W Clearpass 100 Software manuals
Add to My Manuals
Save this manual to your list of manuals |
Page 144 highlights
Use the selection row at the top of the table to work with the current set of selected accounts. The number of currently selected accounts is shown. When a filter is in effect, the "All Matching" link can be used to add all pages of the filtered result to the selection. Use the Create tab to create new visitor accounts using the Create Guest Accounts form. See "Managing Multiple Guest Accounts" in this chapter for details about this form. Use the Delete tab to delete the visitor accounts that you have selected. This option is not available if there are no visitor accounts selected. Use the Edit tab to make changes to multiple visitor accounts at once. This option is not available if there are no visitor accounts selected. This form may be customized by adding new fields, or modifying or removing the existing fields. See "Customizing Self Provisioned Access" in this chapter for details about this customization process. This is the guest_multi_form form. The Results tab will be automatically selected after you have made changes to one or more guest accounts. You can create new guest account receipts or download the updated guest account information. See "Creating Multiple Guest Account Receipts" in this chapter for more information. The More Options tab includes the Choose Columns command link, which may be used to customize the view. Importing Guest Accounts Guest accounts may be created from an existing list by uploading it to the Amigopod Visitor Management Appliance. Use the Import Guest Accounts command to start the process. The Upload User List form provides you with different options for importing guest account data 144 | Guest Management Amigopod 3.7 | Deployment Guide