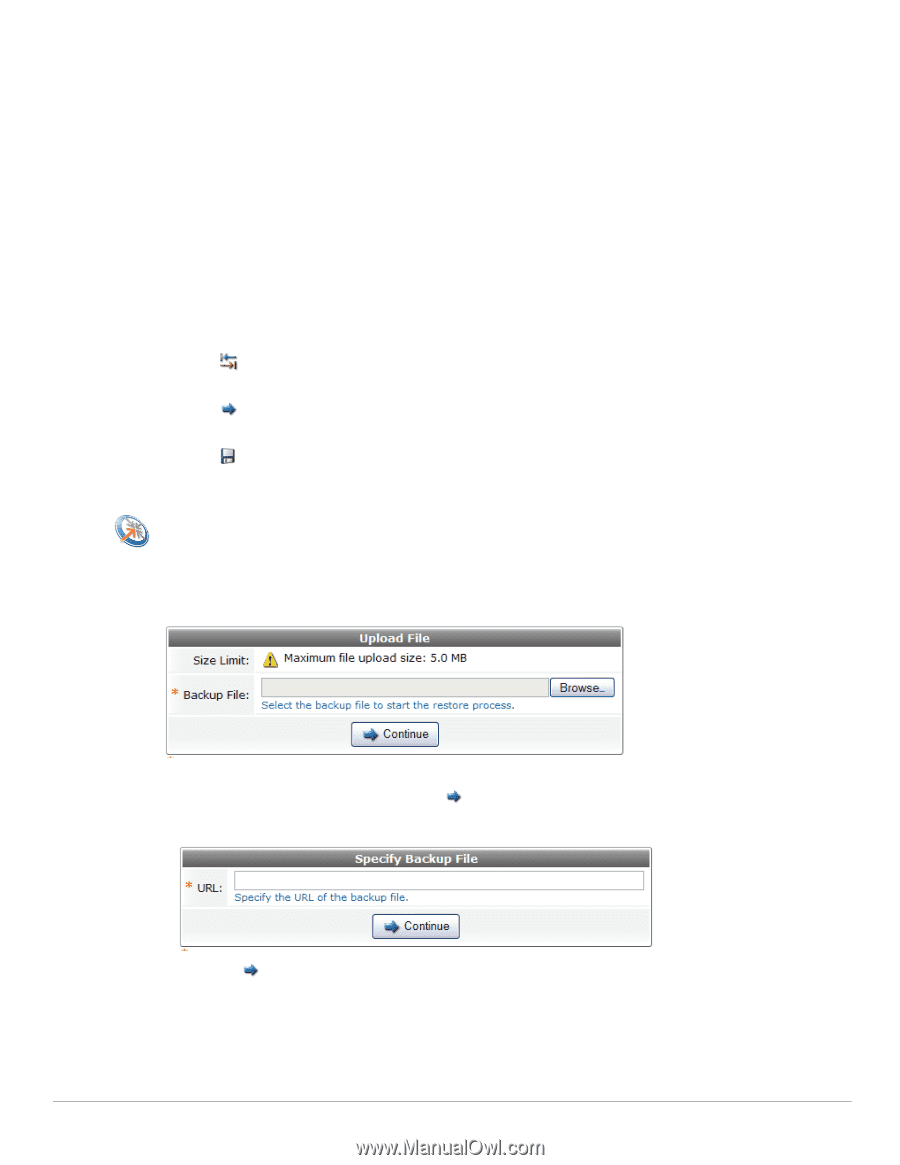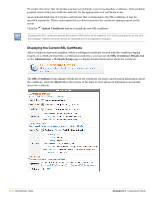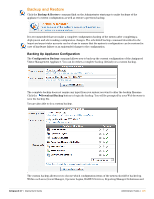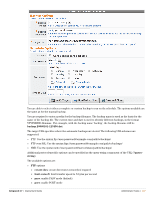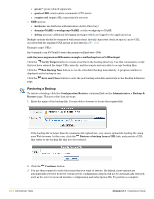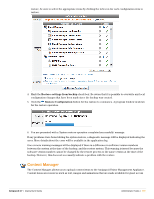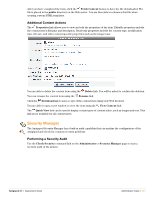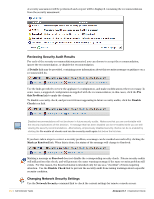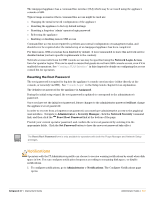Dell PowerConnect W Clearpass 100 Software 3.7 Deployment Guide - Page 308
Restoring a Backup, Save and Close
 |
View all Dell PowerConnect W Clearpass 100 Software manuals
Add to My Manuals
Save this manual to your list of manuals |
Page 308 highlights
proxy*: proxy related arguments quote=CMD: send custom command to FTP server require-ssl: require SSL connection for success SMB options kerberos: use Kerberos authentication (Active Directory) domain=NAME or workgroup=NAME: set the workgroup to NAME debug: generate additional debugging messages which are logged to the application log Multiple options should be separated with semicolons. Special characters (such as space) can be URL encoded with the standard %XX syntax as described in RFC 1738. Example target URLs: ftp://example.com:4567/path?create-dirs;require-ssl;limit-rate=100k smb://myuser:[email protected]/backup/server%20backups/ Click the Verify Target button to create a test file in the backup directory. Use this command to verify that you have entered the target URL correctly, and the remote server is able to accept backup files. Click the Run Backup Now button to run the scheduled backup immediately. A progress window is displayed as the backup is run. Click the Save and Close button to save the new backup schedule and return to the Backup & Restore page. Restoring a Backup To restore a backup, click the Configuration Restore command link on the Administrator > Backup & Restore page. This procedure has six steps. 1. Enter the name of the backup file. You are able to browse to locate the required file. If the backup file is larger than the maximum file upload size, you cannot upload the backup file using your Web browser. In this case, click the Restore a backup from a URL link, and provide a URL that refers to the backup file that is to be restored. 2. Click the Continue button. 3. You are then required to select the items that you want to restore. By default, most options are automatically selected, however certain server configuration options will not be automatically restored, such as the server's network interface configuration and subscription IDs. To perform a complete 308 | Administrator Tasks Amigopod 3.7 | Deployment Guide