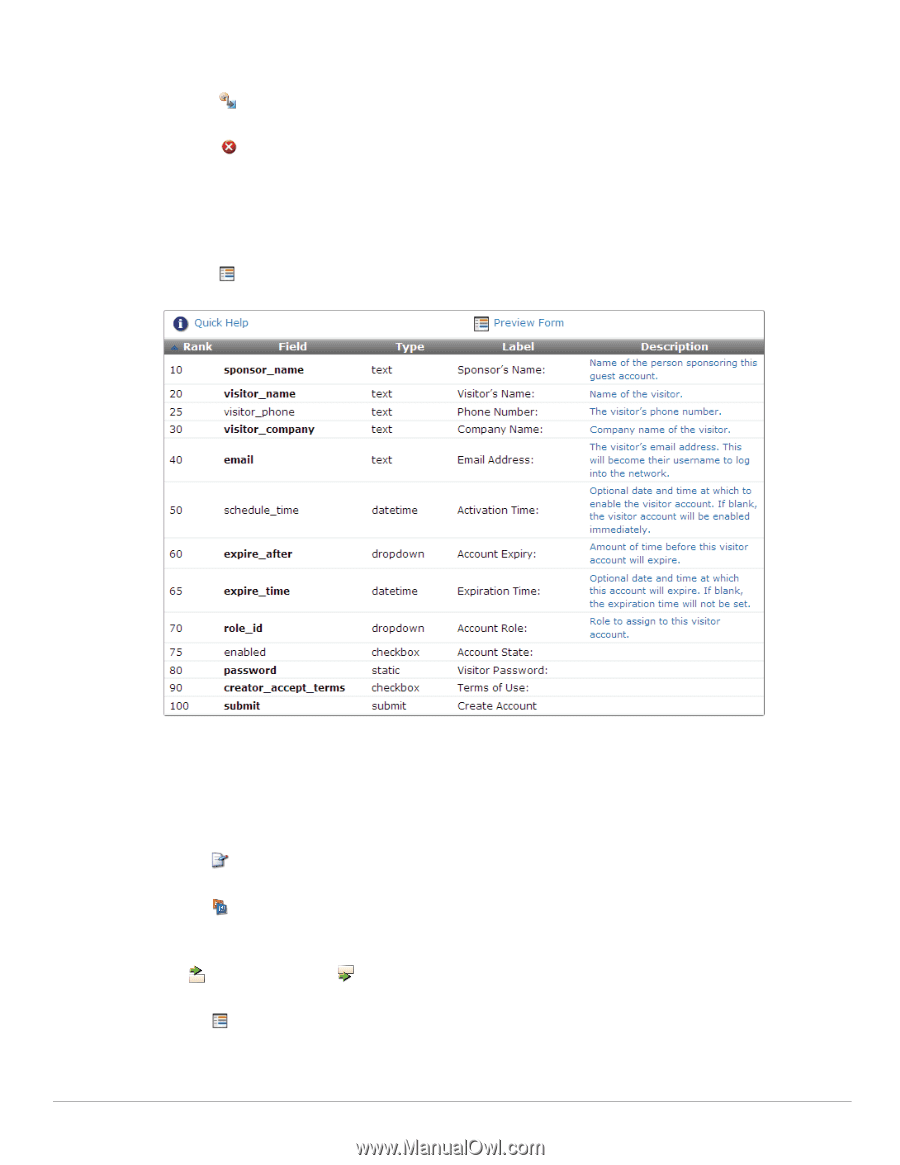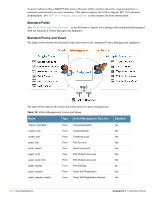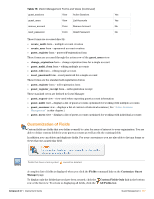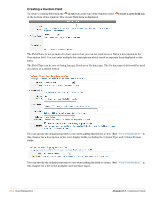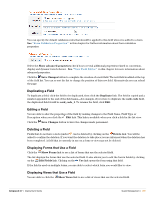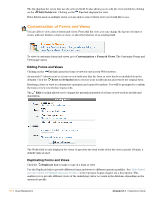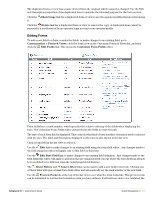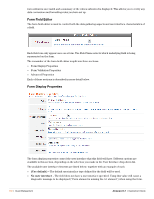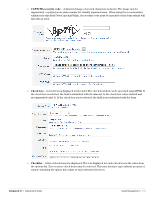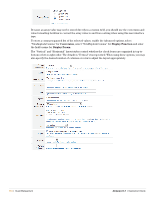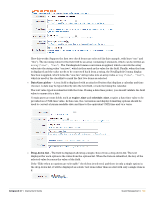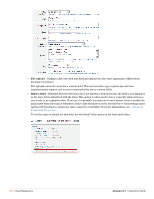Dell PowerConnect W Clearpass 100 Software 3.7 Deployment Guide - Page 161
Editing Forms, Show Usage, Delete, Customization > Forms & Views, Edit Fields
 |
View all Dell PowerConnect W Clearpass 100 Software manuals
Add to My Manuals
Save this manual to your list of manuals |
Page 161 highlights
The duplicated form or view has a name derived from the original, which cannot be changed. Use the Title and Description properties of the duplicated item to describe the intended purpose for the form or view. Click the Show Usage link for a duplicated form or view to see the operator profiles that are referencing it. Click the Delete link for a duplicated form or view to remove the copy. A duplicated item cannot be removed if it is referenced by an operator login account or an operator profile. Editing Forms To add a new field to a form, reorder the fields, or make changes to an existing field, go to Customization > Forms & Views, click the form's row in the Customize Forms & Views list, and then click the Edit Fields link. This opens the Customize Form Fields editor. Form fields have a rank number, which specifies the relative ordering of the fields when displaying the form. The Customize Form Fields editor always shows the fields in order by rank. The type of each form field is displayed. This controls what kind of user interface element is used to interact with the user. The label and description displayed on the form is also shown in the list view. Click a form field in the list view to select it. Use the Edit link to make changes to an existing field using the form field editor. Any changes made to the field using this editor will apply only to this field on this form. Use the Edit Base Field link to make changes to an existing field definition. Any changes made to the field using this editor will apply to all forms that are using this field (except where the form field has already been modified to be different from the underlying field definition). The Insert Before and Insert After links can be used to add a new field to the form. Clicking one of these links will open a blank form field editor and automatically set the rank number of the new field. Use the Preview Form tab at the top of the list view to see what the form looks like. This preview form can be submitted to test the field validation rules you have defined. If all fields are able to be validated, the Amigopod 3.7 | Deployment Guide Guest Management | 161