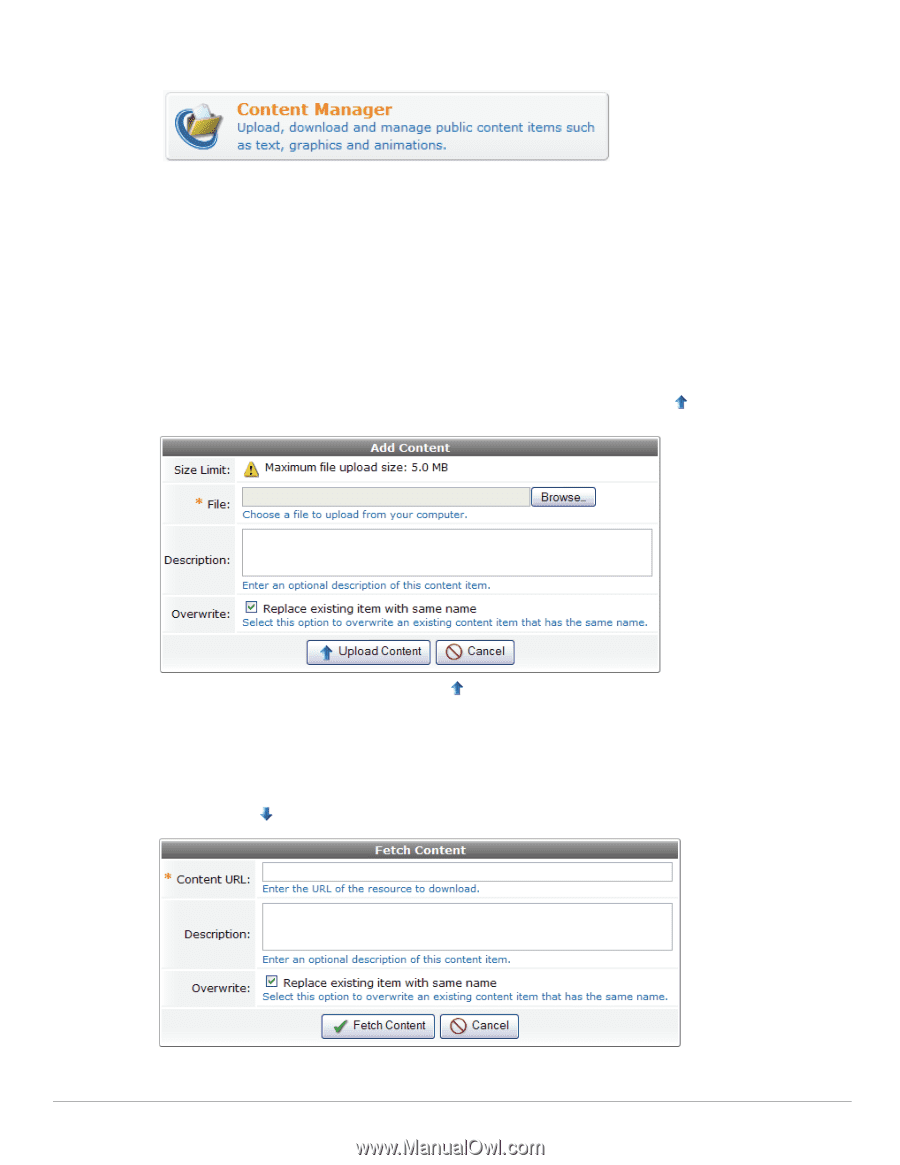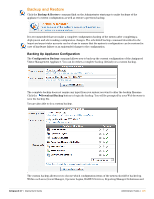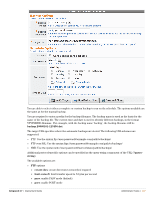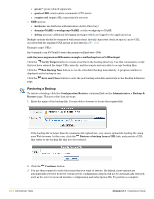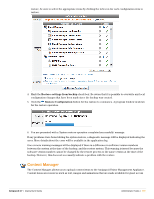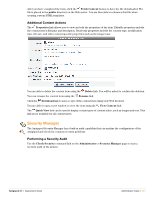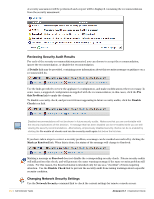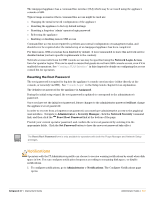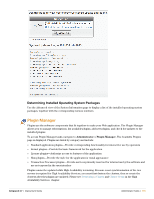Dell PowerConnect W Clearpass 100 Software 3.7 Deployment Guide - Page 310
Uploading Content, Content Manager, Customization, logo.jpg, Add Content, public, Fetch Content
 |
View all Dell PowerConnect W Clearpass 100 Software manuals
Add to My Manuals
Save this manual to your list of manuals |
Page 310 highlights
using the Amigopod's built-in Web server. To access the Content Manager, click the Content Manager command link on the Customization start page. You can add content items by using your Web browser to upload them. You can also copy a content item stored on another Web server by downloading it. To use a content item, you can insert a reference to it into any custom HTML editor within the application. To do this, select the content item you want to insert from the drop-down list located in the lower right corner of the editor. The item will be inserted using HTML that is most suited to the type of content inserted. To manually reference a content item, you can use the URL of the item directly. For example, an item named logo.jpg could be accessed using a URL such as: http://192.168.88.88/public/logo.jpg. Uploading Content You are able to add a new content item using your Web browser by clicking the tab. The Add Content form will be displayed. Upload New Content After you have completed the form, click the Upload Content button to have the file uploaded. The file is then displayed in the list view and will be placed in the public directory on the Web server. You are then able to reference this file when creating custom HTML templates. Downloading Content You are able to download a file from the Internet for use in the Amigopod Visitor Management Appliance by clicking on the Download New Content tab. The Fetch Content form will be displayed. 310 | Administrator Tasks Amigopod 3.7 | Deployment Guide