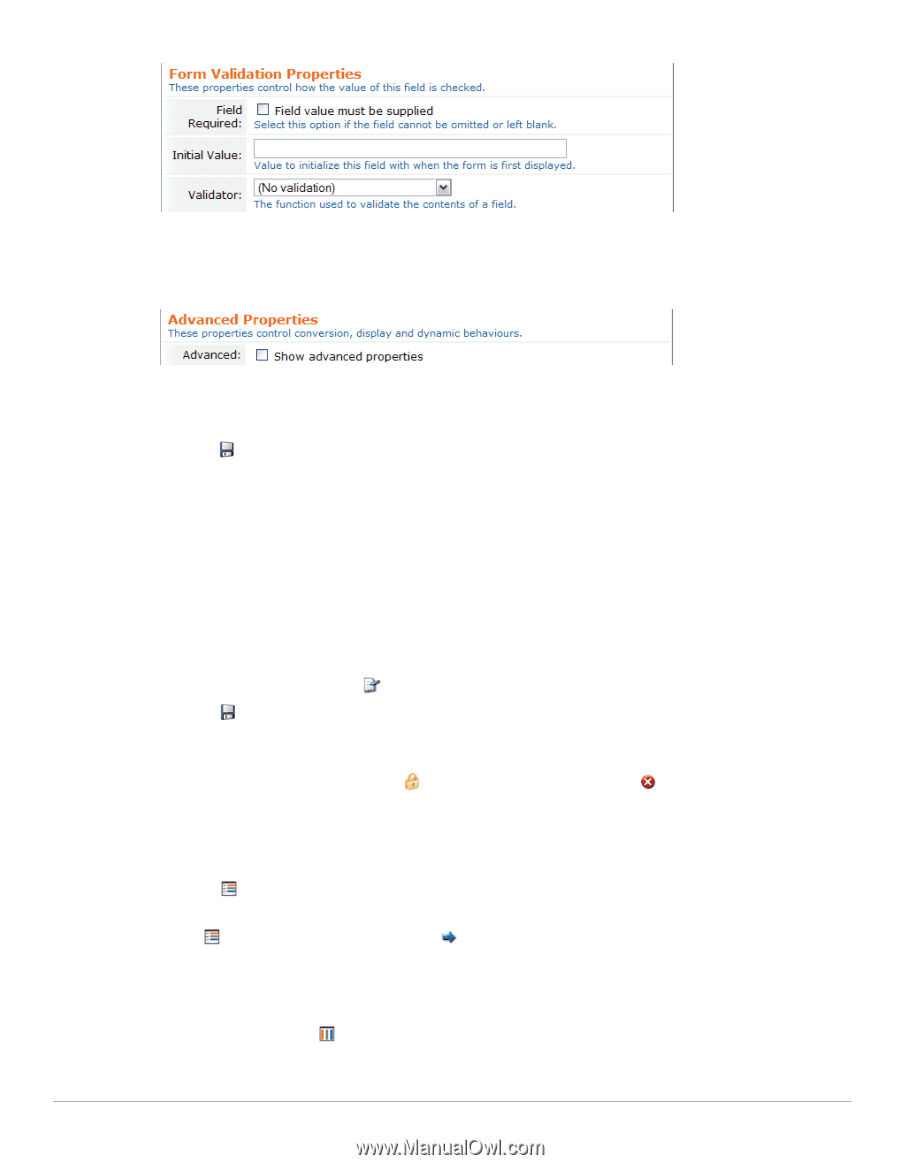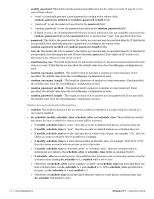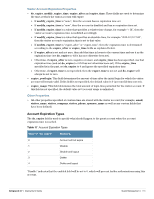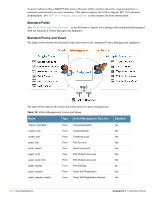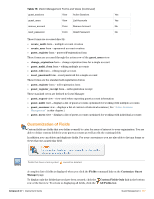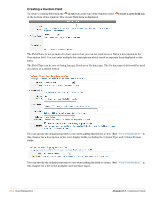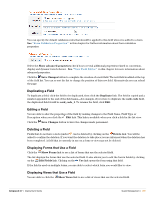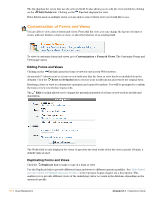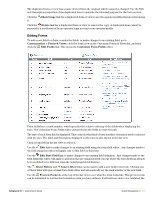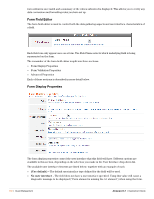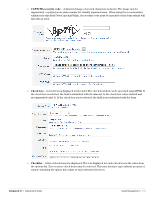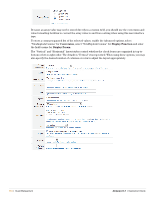Dell PowerConnect W Clearpass 100 Software 3.7 Deployment Guide - Page 159
Duplicating a Field, Displaying Forms that Use a Field, Show advanced properties, Save Changes
 |
View all Dell PowerConnect W Clearpass 100 Software manuals
Add to My Manuals
Save this manual to your list of manuals |
Page 159 highlights
You can specify the default validation rules that should be applied to this field when it is added to a form. See "Form Validation Properties" in this chapter for further information about form validation properties. Select the Show advanced properties check box to reveal additional properties related to conversion, display and dynamic form behavior. See "View Field Editor" in this chapter for more information about advanced properties. Click the Save Changes button to complete the creation of a new field. The new field is added at the top of the field list. You can re-sort the list to change the position of this new field. Alternatively you can reload the page. Duplicating a Field To duplicate a field, click the field to be duplicated, then click the Duplicate link. The field is copied and a number appended to the end of the field name-for example, if you were to duplicate the card_code field, the duplicated field would be card_code_1. To rename the field, click Edit. Editing a Field You are able to alter the properties of the field by making changes to the Field Name, Field Type or Description when you click the Edit link. This link is available when you click a field in the list view. Click the Save Changes button to have the changes made permanent. Deleting a Field Fields that do not have a lock symbol can be deleted by clicking on the Delete link. You will be asked to confirm the deletion. If you want the deletion to take place you are informed when the deletion has been completed. A field that is currently in use on a form or view may not be deleted. Displaying Forms that Use a Field Click the Show Forms link to see a list of forms that use the selected field. The list displays the forms that use the selected field. It also allows you to edit the form's fields by clicking on the Edit Fields link. Clicking on the Use link opens the form using that field. If the field is used on multiple forms, you are able to select which form you would like to view. Displaying Views that Use a Field You are able to click the Show Views link to see a list of views that use the selected field. Amigopod 3.7 | Deployment Guide Guest Management | 159