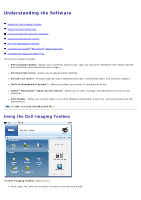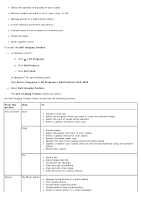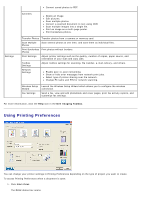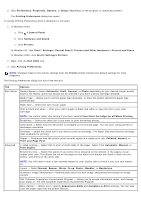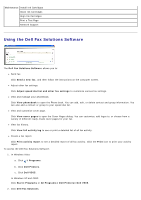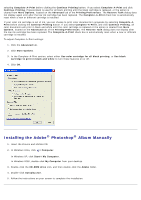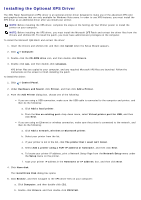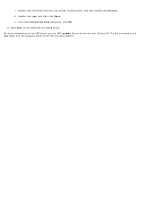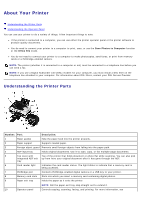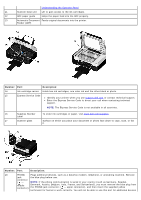Dell V505w All In One Wireless Inkjet Printer User Guide - Page 10
Using the Dell Service Center, Dell Ink Management System, From an error message dialog box
 |
View all Dell V505w All In One Wireless Inkjet Printer manuals
Add to My Manuals
Save this manual to your list of manuals |
Page 10 highlights
The Dell Fax Solutions Software dialog box opens. Using the Dell Service Center The Dell Service Center is a diagnostic tool that provides step-by-step troubleshooting help with problems encountered while using the printer. It also contains links to printer maintenance tasks and customer support. To access the Dell Service Center, you can use either of these methods. From an error message dialog box: Click the For additional assistance, use the Dell Service Center link. From the Start Menu: 1. In Windows Vista: a. Click ® Programs. b. Click Dell Printers. c. Click Dell V505. In Windows XP and Windows 2000: Click Start® Programs or All Programs® Dell Printers® Dell V505. 2. Click Dell Service Center. The Dell Service Center dialog box opens. Dell Ink Management System Each time you print a job, a printing progress screen appears, which shows the progress of the print job as well as the amount of ink remaining and the approximate number of pages remaining in the cartridge. The page counter is hidden during the first 50 pages of cartridge use, until printing habits are learned and a more accurate count can be given. The number of pages remaining changes as a result of the type of print jobs the printer completes. When your ink cartridge levels are low, a Low Ink Warning appears on your screen when you try to print. This warning is displayed every time you print until you install a new ink cartridge. For more information, see Replacing Ink Cartridges. When one or both of your ink cartridges are empty, the Reserve Tank window appears on your screen when you try to print. If you continue printing, the print job may not print as you expect. If your black ink cartridge is out of ink, you can choose to print black from the color ink cartridge (Process Black) by