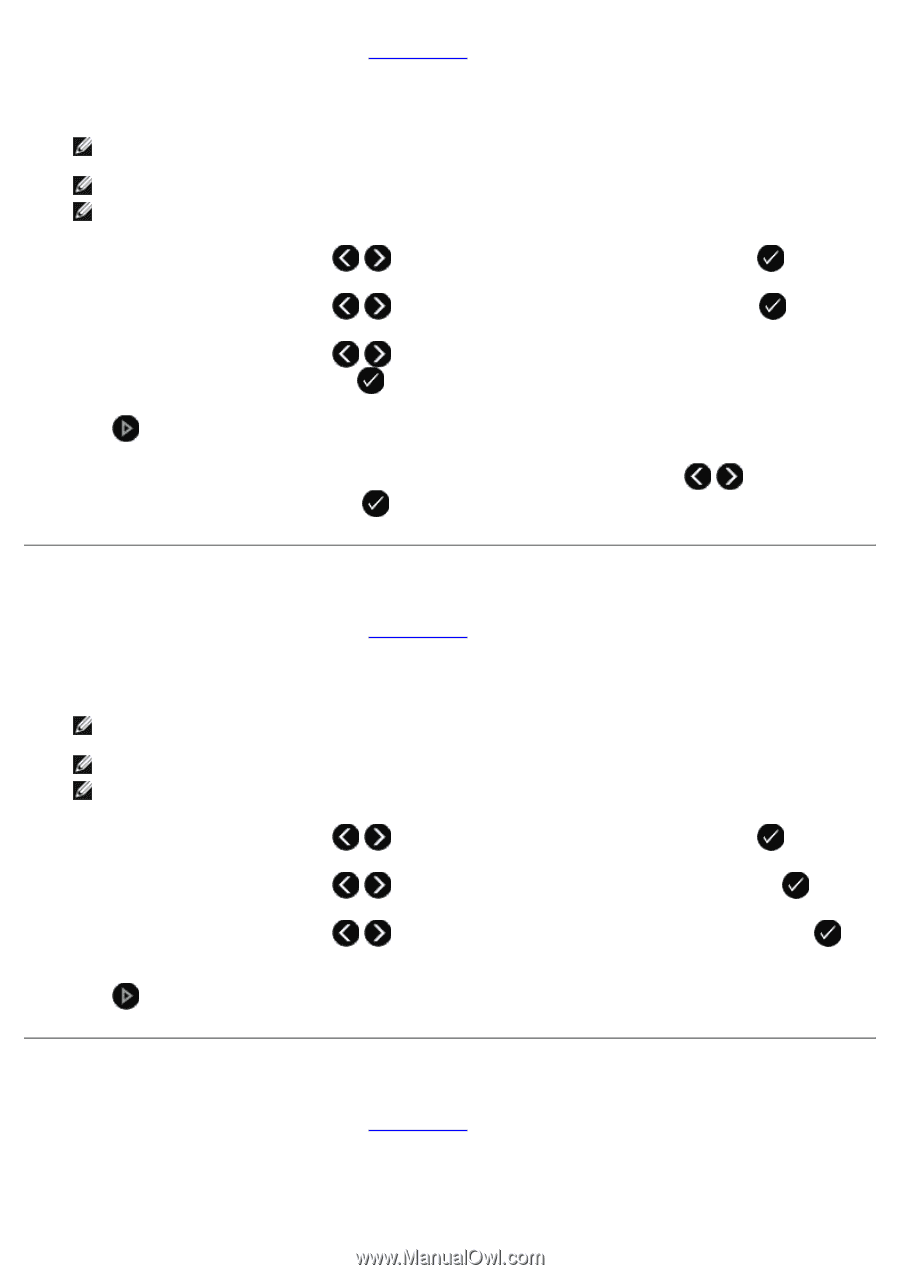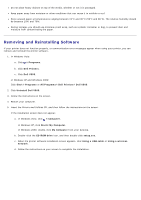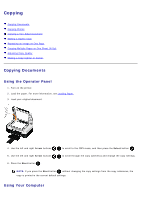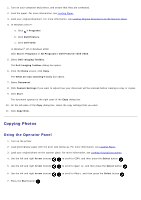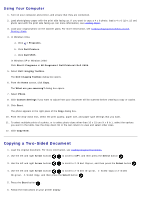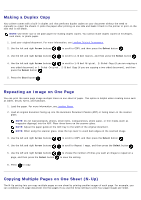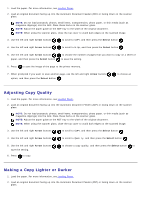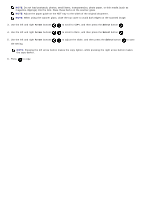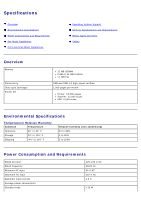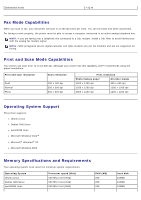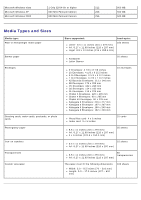Dell V505w All In One Wireless Inkjet Printer User Guide - Page 110
Adjusting Copy Quality, Making a Copy Lighter or Darker
 |
View all Dell V505w All In One Wireless Inkjet Printer manuals
Add to My Manuals
Save this manual to your list of manuals |
Page 110 highlights
1. Load the paper. For more information, see Loading Paper. 2. Load an original document facing up into the Automatic Document Feeder (ADF) or facing down on the scanner glass. NOTE: Do not load postcards, photos, small items, transparencies, photo paper, or thin media (such as magazine clippings) into the ADF. Place these items on the scanner glass. NOTE: Adjust the paper guide on the ADF tray to the width of the original document. NOTE: When using the scanner glass, close the top cover to avoid dark edges on the scanned image. 3. Use the left and right Arrow buttons to scroll to COPY, and then press the Select button . 4. Use the left and right Arrow buttons to scroll to N-Up, and then press the Select button . 5. Use the left and right Arrow buttons paper, and then press the Select button to choose the number of pages that you want to copy on a sheet of to save the setting. 6. Press to save the image of the page to the printer memory. 7. When prompted if you want to scan another page, use the left and right Arrow buttons option, and then press the Select button . to choose an Adjusting Copy Quality 1. Load the paper. For more information, see Loading Paper. 2. Load an original document facing up into the Automatic Document Feeder (ADF) or facing down on the scanner glass. NOTE: Do not load postcards, photos, small items, transparencies, photo paper, or thin media (such as magazine clippings) into the ADF. Place these items on the scanner glass. NOTE: Adjust the paper guide on the ADF tray to the width of the original document. NOTE: When using the scanner glass, close the top cover to avoid dark edges on the scanned image. 3. Use the left and right Arrow buttons to scroll to COPY, and then press the Select button . 4. Use the left and right Arrow buttons to scroll to Quality, and then press the Select button . 5. Use the left and right Arrow buttons save the setting. 6. Press to copy. to choose a copy quality, and then press the Select button to Making a Copy Lighter or Darker 1. Load the paper. For more information, see Loading Paper. 2. Load an original document facing up into the Automatic Document Feeder (ADF) or facing down on the scanner glass.