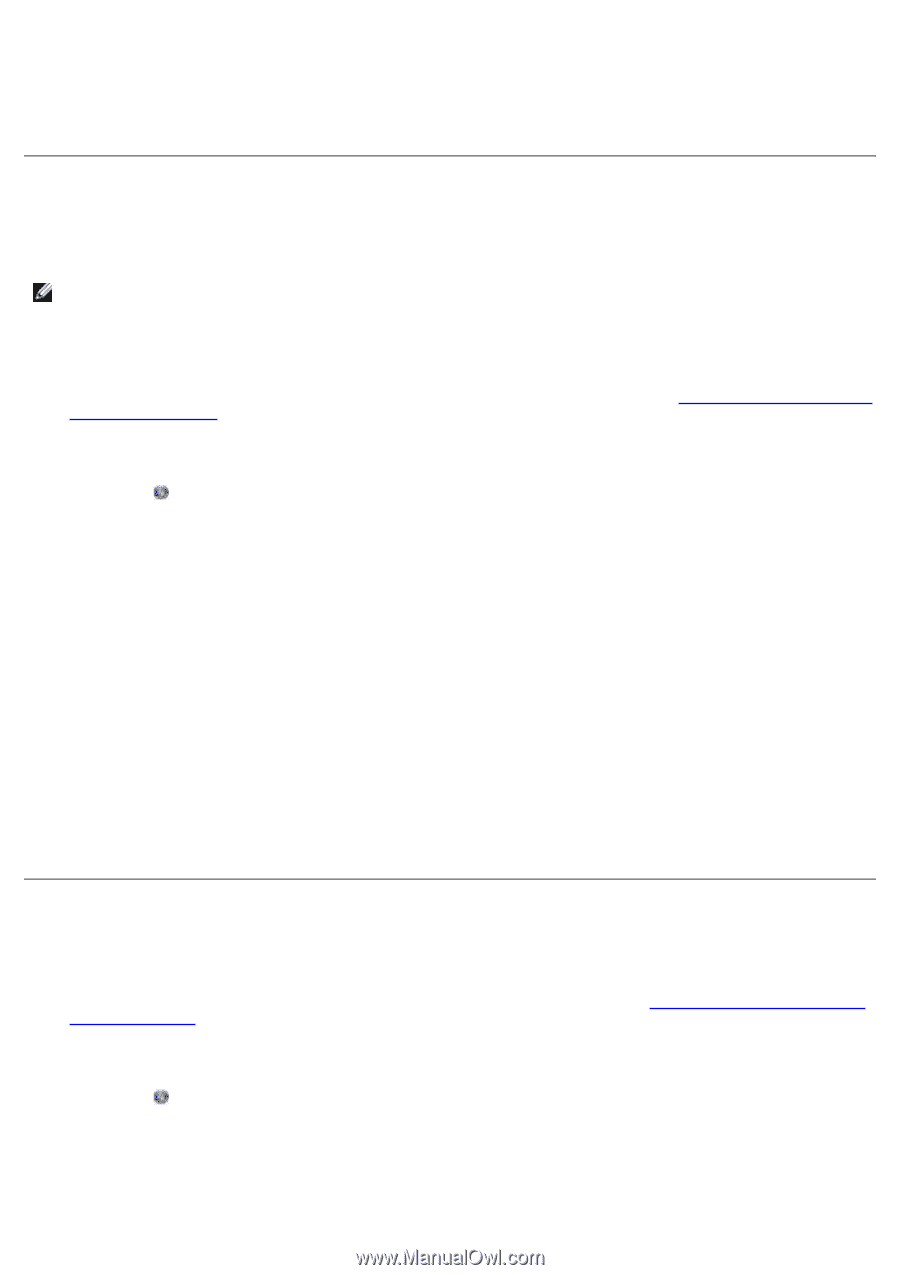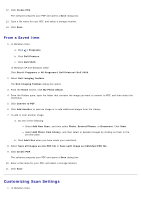Dell V505w All In One Wireless Inkjet Printer User Guide - Page 121
Scanning Documents for Editing, Convert Scanned Document to Text OCR
 |
View all Dell V505w All In One Wireless Inkjet Printer manuals
Add to My Manuals
Save this manual to your list of manuals |
Page 121 highlights
4. From the Dell Networking Options dialog, click Change your PC name and PIN for network scanning. 5. Follow the instructions on the screen. 6. When you have specified a computer name or a PIN, click OK. Scanning Documents for Editing The Optical Character Recognition (OCR) feature turns a scanned document into text that you can edit with a wordprocessing application. NOTE: For customers using Japanese or Simplified Chinese, ensure that you have OCR software installed on your computer. A copy of OCR software is provided with your printer and should have been installed on your computer along with your printer software. 1. Turn on your computer and printer, and ensure that they are connected. 2. Load your original document facedown on the scanner glass. For more information, see Loading Original Documents on the Scanner Glass. 3. In Windows Vista: a. Click ® Programs. b. Click Dell Printers. c. Click Dell V505. In Windows XP and Windows 2000: Click Start® Programs or All Programs® Dell Printers® Dell V505. 4. Select Dell Imaging Toolbox. The Dell Imaging Toolbox opens. 5. From the Home screen, click Activities. 6. Click Convert Scanned Document to Text (OCR). 7. Click Start. The scanned document is loaded into your default word-processing application. You can now edit the document. Scanning Photos for Editing 1. Turn on your computer and printer, and ensure that they are connected. 2. Load your original photo facedown on the scanner glass. For more information, see Loading Original Documents on the Scanner Glass. 3. In Windows Vista: a. Click ® Programs. b. Click Dell Printers. c. Click Dell V505. In Windows XP and Windows 2000: