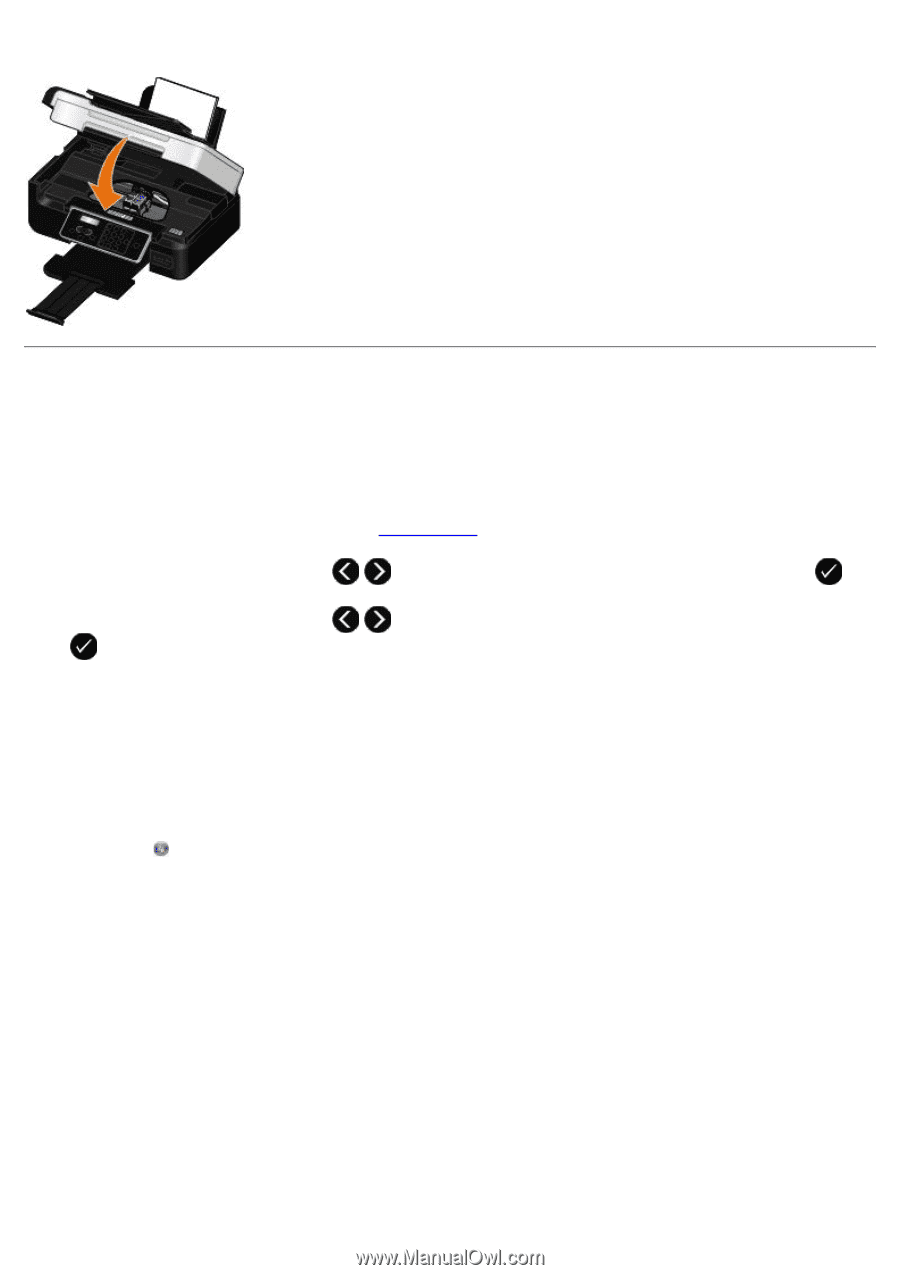Dell V505w All In One Wireless Inkjet Printer User Guide - Page 80
Aligning Ink Cartridges
 |
View all Dell V505w All In One Wireless Inkjet Printer manuals
Add to My Manuals
Save this manual to your list of manuals |
Page 80 highlights
9. Lower the scanner base unit until it is completely closed. Aligning Ink Cartridges Your printer automatically prompts you to align the ink cartridges when they are installed or replaced. You may also need to align ink cartridges when characters are not properly formed or are not aligned at the left margin, or when vertical or straight lines appear wavy. To align the ink cartridges from the operator panel: 1. Load plain paper. For more information, see Loading Paper. 2. Use the left and right Arrow buttons to scroll to MAINTENANCE, and then press the Select button . 3. Use the left and right Arrow buttons . to scroll to Align Cartridges, and then press the Select button An alignment page prints. The ink cartridges align when the page prints. You may discard the alignment page when the alignment is complete. To align the ink cartridges from the printer software: 1. Load plain paper. 2. In Windows Vista™: a. Click ® Control Panel. b. Click Hardware and Sound. c. Click Printers. In Windows® XP, click Start® Control Panel® Printers and Other Hardware® Printers and Faxes. In Windows 2000, click Start® Settings® Printers. 3. Right-click the Dell V505 icon. 4. Click Printing Preferences. The Printing Preferences dialog box opens. 5. Click the Maintenance tab. 6. Click Align Ink Cartridges. 7. Click Print.