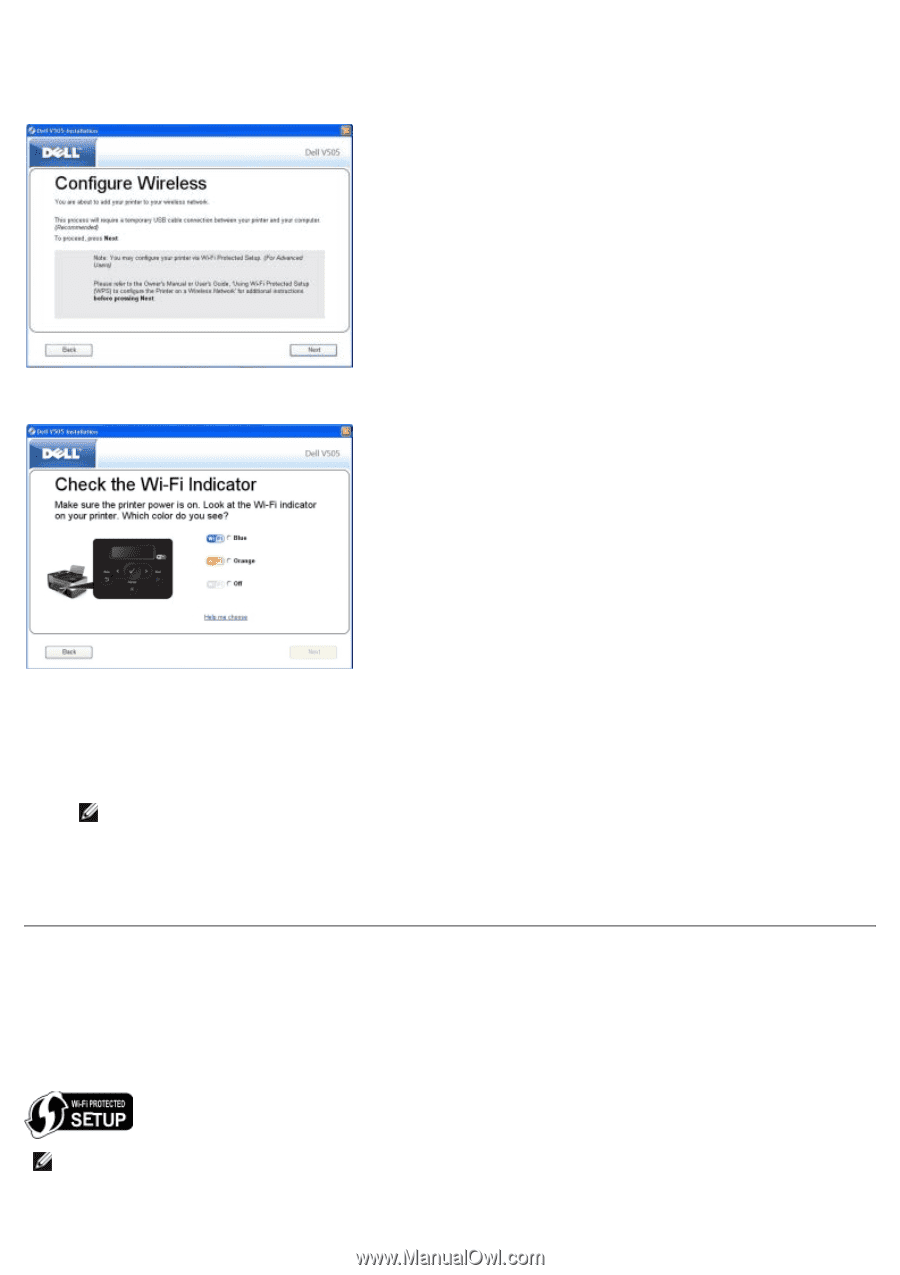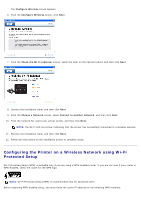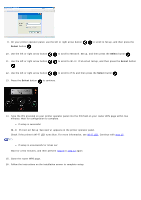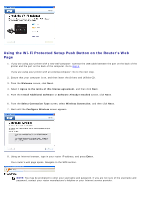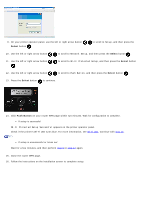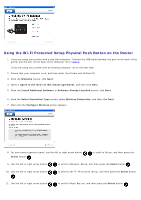Dell V505w All In One Wireless Inkjet Printer User Guide - Page 24
Configuring the Printer on a Wireless Network using Wi-Fi, Protected Setup, Con Wireless
 |
View all Dell V505w All In One Wireless Inkjet Printer manuals
Add to My Manuals
Save this manual to your list of manuals |
Page 24 highlights
The Configure Wireless screen appears. 6. From the Configure Wireless screen, click Next. 7. From the Check the Wi-Fi Indicator screen, select the color on the operator panel, and then click Next. 8. Connect the installation cable, and then click Next. 9. From the Choose a Network screen, select Connect to Another Network, and then click Next. 10. From the network list, select your ad hoc profile, and then click Next. NOTE: The Wi-Fi LED turns blue, indicating that the printer has successfully connected to a wireless network. 11. Remove the installation cable, and then click Next. 12. Follow the instructions on the installation screen to complete setup. Configuring the Printer on a Wireless Network using Wi-Fi Protected Setup Wi-Fi Protected Setup (WPS) is available only if you are using a WPS-enabled router. If you are not sure if your router is WPS-enabled, check the router for the WPS logo. NOTE: Wi-Fi Protected Setup (WPS) is recommended only for advanced users. Before beginning WPS-enabled setup, you must know the router IP address for the following WPS methods: