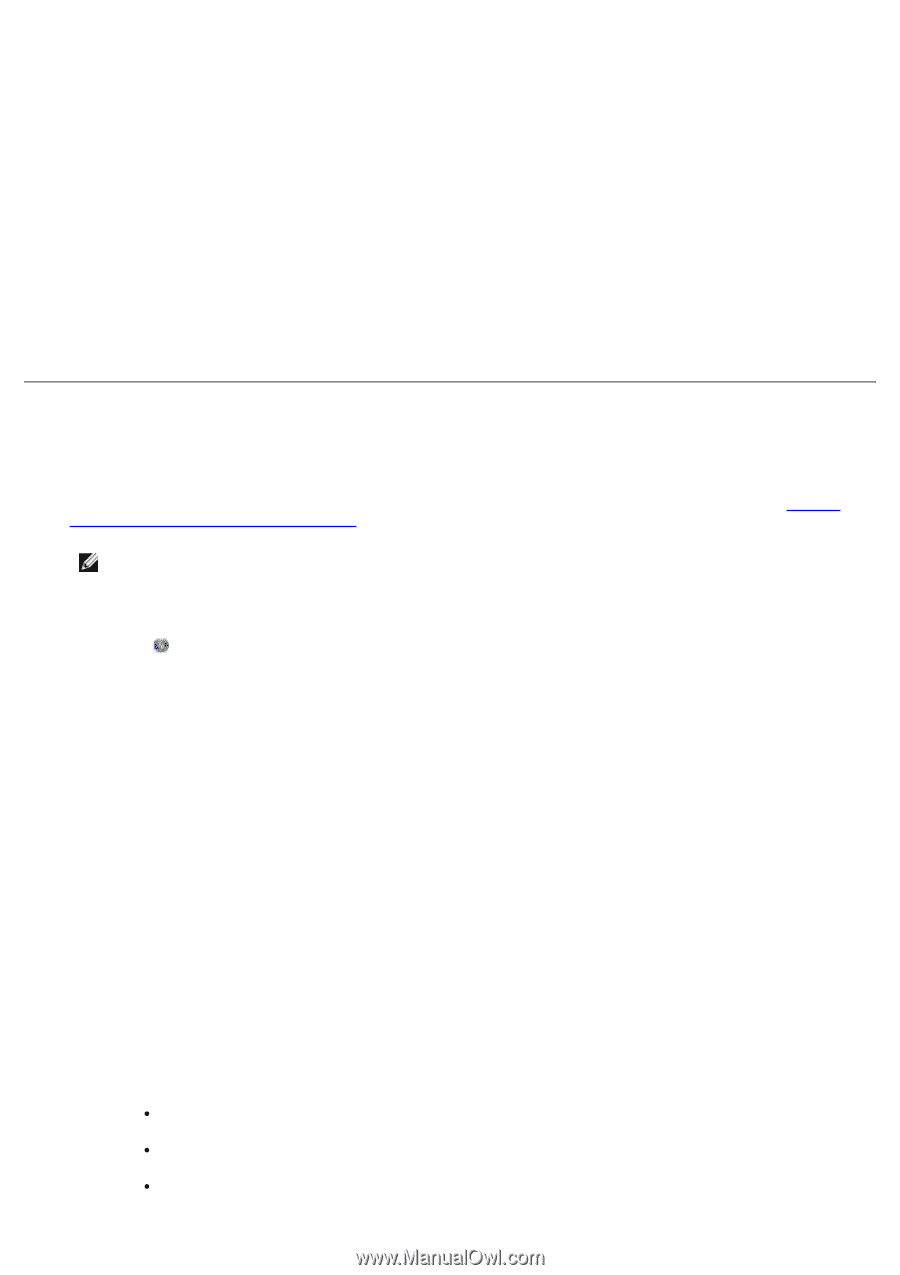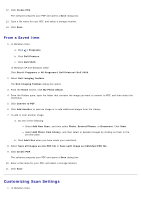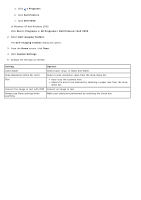Dell V505w All In One Wireless Inkjet Printer User Guide - Page 122
Saving Photos on Your Computer, Save or Edit
 |
View all Dell V505w All In One Wireless Inkjet Printer manuals
Add to My Manuals
Save this manual to your list of manuals |
Page 122 highlights
Click Start® Programs or All Programs® Dell Printers® Dell V505. 4. Select Dell Imaging Toolbox. The Dell Imaging Toolbox opens. 5. From the Home screen, click Activities. 6. Click Edit Picture. 7. Select the Photo or Several Photos option. 8. Click Start. The image appears in the Save or Edit dialog box. 9. Select editing options from the left pane to edit your photos. Saving Photos on Your Computer 1. Turn on your computer and printer, and ensure that they are connected. 2. Load your original photo or multiple photos face down on the scanner glass. For more information, see Loading Original Documents on the Scanner Glass. NOTE: For best results, leave the most space possible between the photos and the edges of the scan area. 3. In Windows Vista: a. Click ® Programs. b. Click Dell Printers. c. Click Dell V505. In Windows XP and Windows 2000: Click Start® Programs or All Programs® Dell Printers® Dell V505. 4. Select Dell Imaging Toolbox. The Dell Imaging Toolbox opens. 5. From the Home screen, click Scan. 6. Select the Photo or Several Photos option. 7. Click Start. 8. From the right pane of the Save or Edit dialog box, click Save. 9. To change how the image is saved: a. Select one or more of the following: To save to another folder, click Browse, select a folder, and then click OK. To rename the file, type the name in the File Name area. To save the photo as another file type, select the file type from the File Type drop down list.