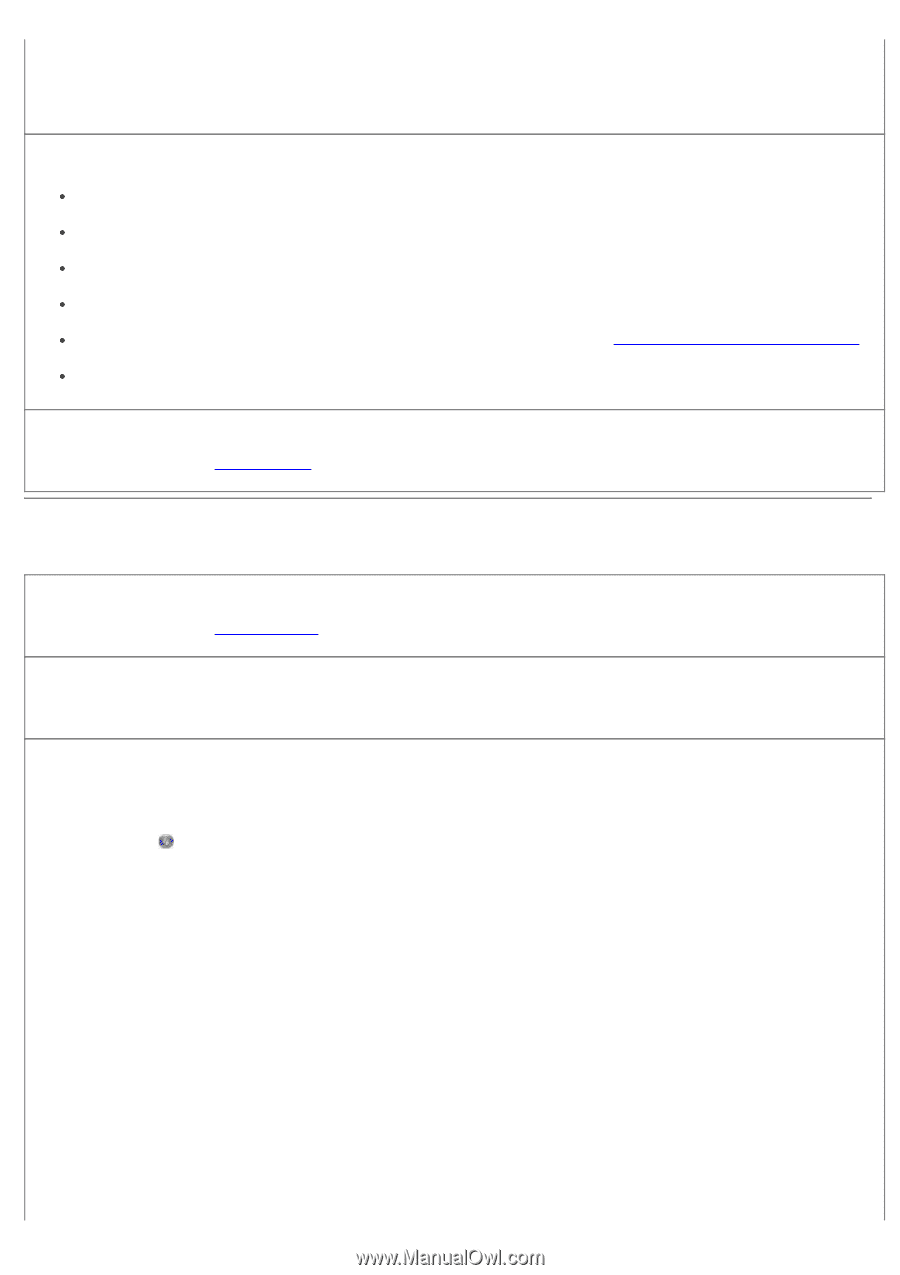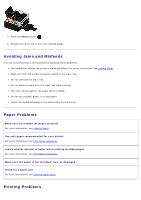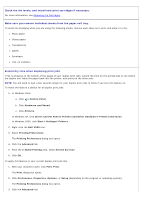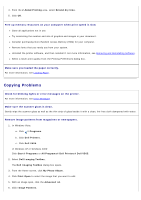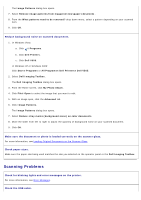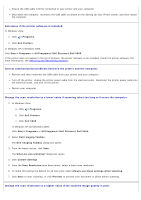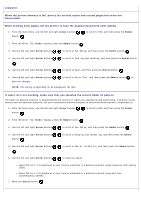Dell V505w All In One Wireless Inkjet Printer User Guide - Page 97
Copying Problems, Sided Printing, Extend dry time, Programs, Dell Printers, Dell V505, Start
 |
View all Dell V505w All In One Wireless Inkjet Printer manuals
Add to My Manuals
Save this manual to your list of manuals |
Page 97 highlights
4. From the 2-Sided Printing area, select Extend dry time. 5. Click OK. Free up memory resources on your computer when print speed is slow Close all applications not in use. Try minimizing the number and size of graphics and images in your document. Consider purchasing more Random Access Memory (RAM) for your computer. Remove fonts that you rarely use from your system. Uninstall the printer software, and then reinstall it. For more information, see Removing and Reinstalling Software. Select a lower print quality from the Printing Preferences dialog box. Make sure you loaded the paper correctly. For more information, see Loading Paper. Copying Problems Check for blinking lights or error messages on the printer. For more information, see Error Messages. Make sure the scanner glass is clean. Gently wipe the scanner glass as well as the thin strip of glass beside it with a clean, lint-free cloth dampened with water. Remove image patterns from magazines or newspapers. 1. In Windows Vista: a. Click ® Programs. b. Click Dell Printers. c. Click Dell V505. In Windows XP or Windows 2000: Click Start® Programs or All Programs® Dell Printers® Dell V505. 2. Select Dell Imaging Toolbox. The Dell Imaging Toolbox dialog box opens. 3. From the Home screen, click My Photo Album. 4. Click File® Open to select the image that you want to edit. 5. With an image open, click the Advanced tab. 6. Click Image Patterns.