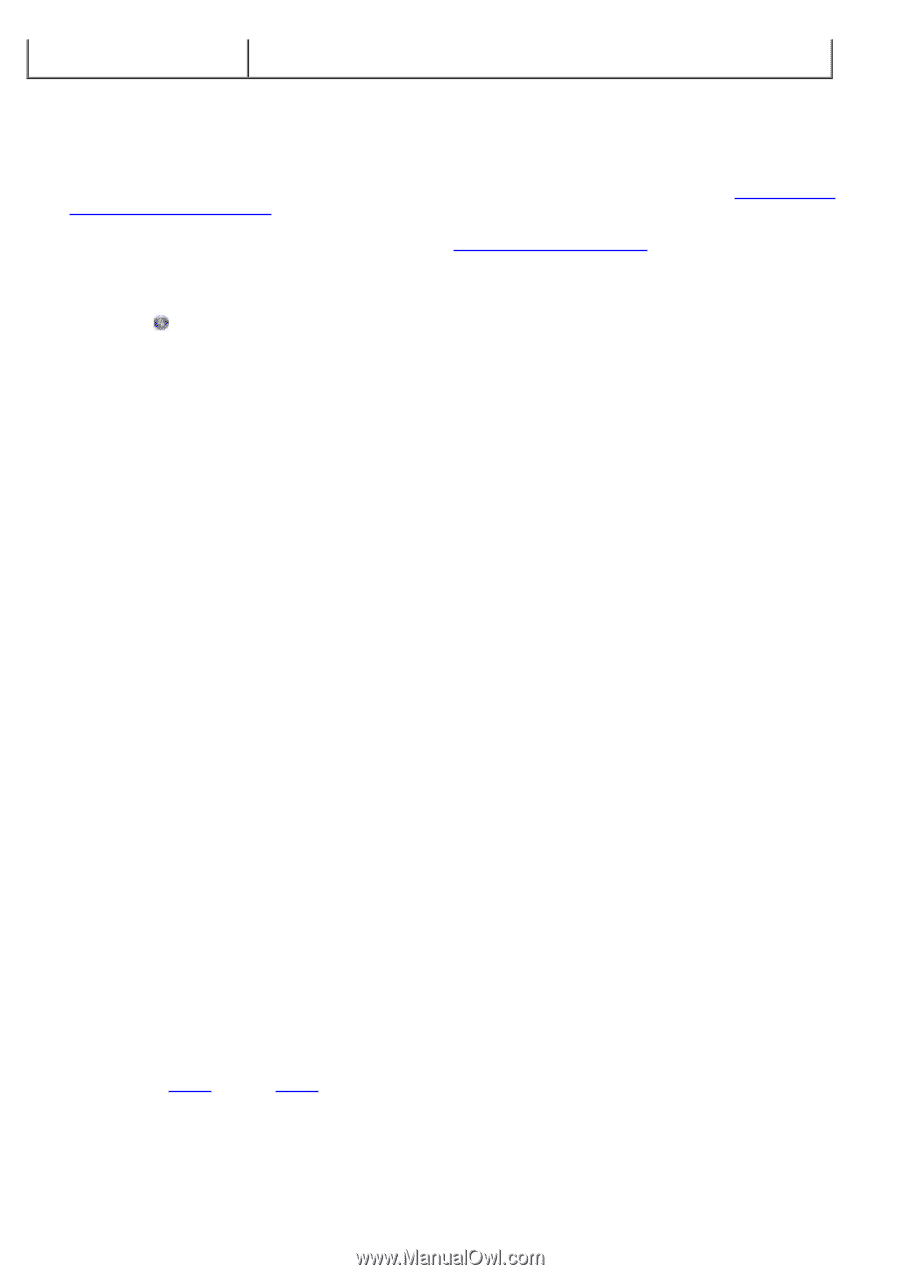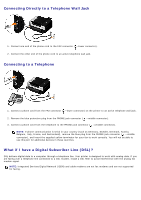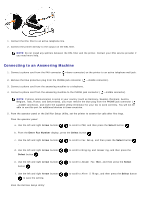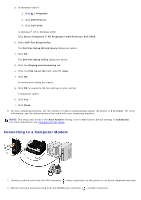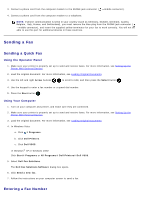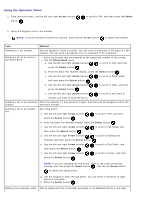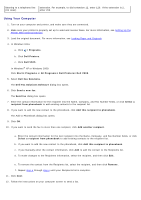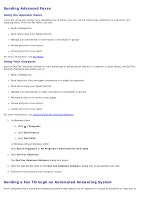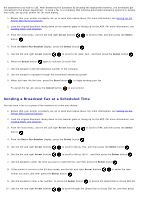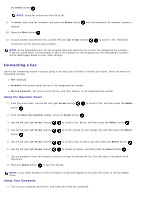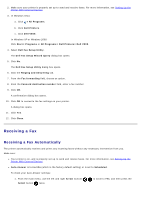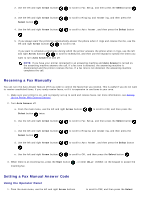Dell V505w All In One Wireless Inkjet Printer User Guide - Page 137
Dell Fax Solutions Software, Dell Fax Solutions
 |
View all Dell V505w All In One Wireless Inkjet Printer manuals
Add to My Manuals
Save this manual to your list of manuals |
Page 137 highlights
listening to a telephone line (On Hook) extension. For example, to dial extension 12, enter 120. If the extension is 2, enter 200. Using Your Computer 1. Turn on your computer and printer, and make sure they are connected. 2. Make sure your printer is properly set up to send and receive faxes. For more information, see Setting Up the Printer With External Devices. 3. Load the original document. For more information, see Loading Paper and Originals. 4. In Windows Vista: a. Click ® Programs. b. Click Dell Printers. c. Click Dell V505. In Windows® XP or Windows 2000: Click Start® Programs or All Programs® Dell Printers® Dell V505. 5. Select Dell Fax Solutions. The Dell Fax Solutions Software dialog box opens. 6. Click Send a new fax. The Send fax dialog box opens. 7. Enter the contact information for the recipient into the Name, Company, and Fax Number fields, or click Select a recipient from phonebook to add existing contacts to the recipient list. 8. If you want to add the new contact to the phonebook, click Add this recipient to phonebook. The Add to Phonebook dialog box opens. 9. Click OK. 10. If you want to send the fax to more than one recipient, click Add another recipient. a. Enter the contact information for the next recipient into the Name, Company, and Fax Number fields, or click Select a recipient from phonebook to add existing contacts to the recipient list. b. If you want to add the new contact to the phonebook, click Add this recipient to phonebook. c. If you manually enter the contact information, click Add to add the contact to the Recipients list. d. To make changes to the Recipients information, select the recipient, and then click Edit. e. To remove the contact from the Recipients list, select the recipient, and then click Remove. f. Repeat step a through step e until your Recipients list is complete. 11. Click Next. 12. Follow the instructions on your computer screen to send a fax.