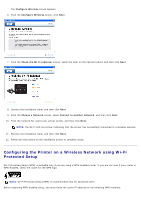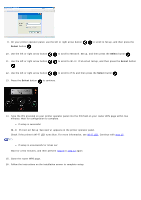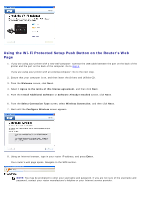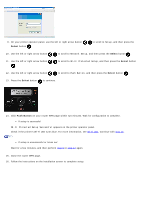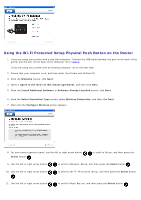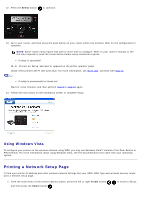Dell V505w All In One Wireless Inkjet Printer User Guide - Page 25
Using the Wi-Fi Protected Setup PIN Method
 |
View all Dell V505w All In One Wireless Inkjet Printer manuals
Add to My Manuals
Save this manual to your list of manuals |
Page 25 highlights
Wi-Fi Protected Setup Using the PIN Method. For more information, see Using the Wi-Fi Protected Setup PIN Method. Wi-Fi Protected Setup using the Push Button on the Router Web Page. For more information, see Using the Wi-Fi Protected Setup Push Button on the Router's Web Page. The router IP address is not required for Wi-Fi Protected Setup using the Physical Push Button on the Router. For more information, see Using the Wi-Fi Protected Setup Physical Push Button on the Router. If you are unsure of the router IP address, follow the instructions for Using Temporary USB Cable to Configure the Printer on a Wireless Network (recommended for most users). NOTE: If your wireless network security is disabled, make sure to enable the security settings before proceeding with WPS configuration. (Consult your wireless router manufacturer's documentation.) If you do not enable your wireless network security, configuring your printer using WPS may change your wireless network settings. To see your current wireless network settings, print a network setup page. For help on printing a network setup page, see Printing a Network Setup Page. Using the Wi-Fi Protected Setup PIN Method 1. If you are using your printer with a new Dell computer: Connect the USB cable between the port on the back of the printer and the port on the back of the computer. Go to step 6. If you are using your printer with an existing computer: Go to the next step. 2. Ensure that your computer is on, and then insert the Drivers and Utilities CD. 3. From the Welcome screen, click Next. 4. Select I Agree to the terms of this license agreement, and then click Next. 5. From the Install Additional Software or Software Already Installed screen, click Next. 6. From the Select Connection Type screen, select Wireless Connection, and then click Next. 7. Wait until the Configure Wireless screen appears. 8. Using an Internet browser, type in your router IP address and press Enter. Your router's web page opens. Navigate to the Wi-Fi Protected Setup (WPS) section. NOTE: You may be prompted to enter your username and password. If you are not sure of the username and password, contact your router manufacturer's helpline or your Internet service provider.