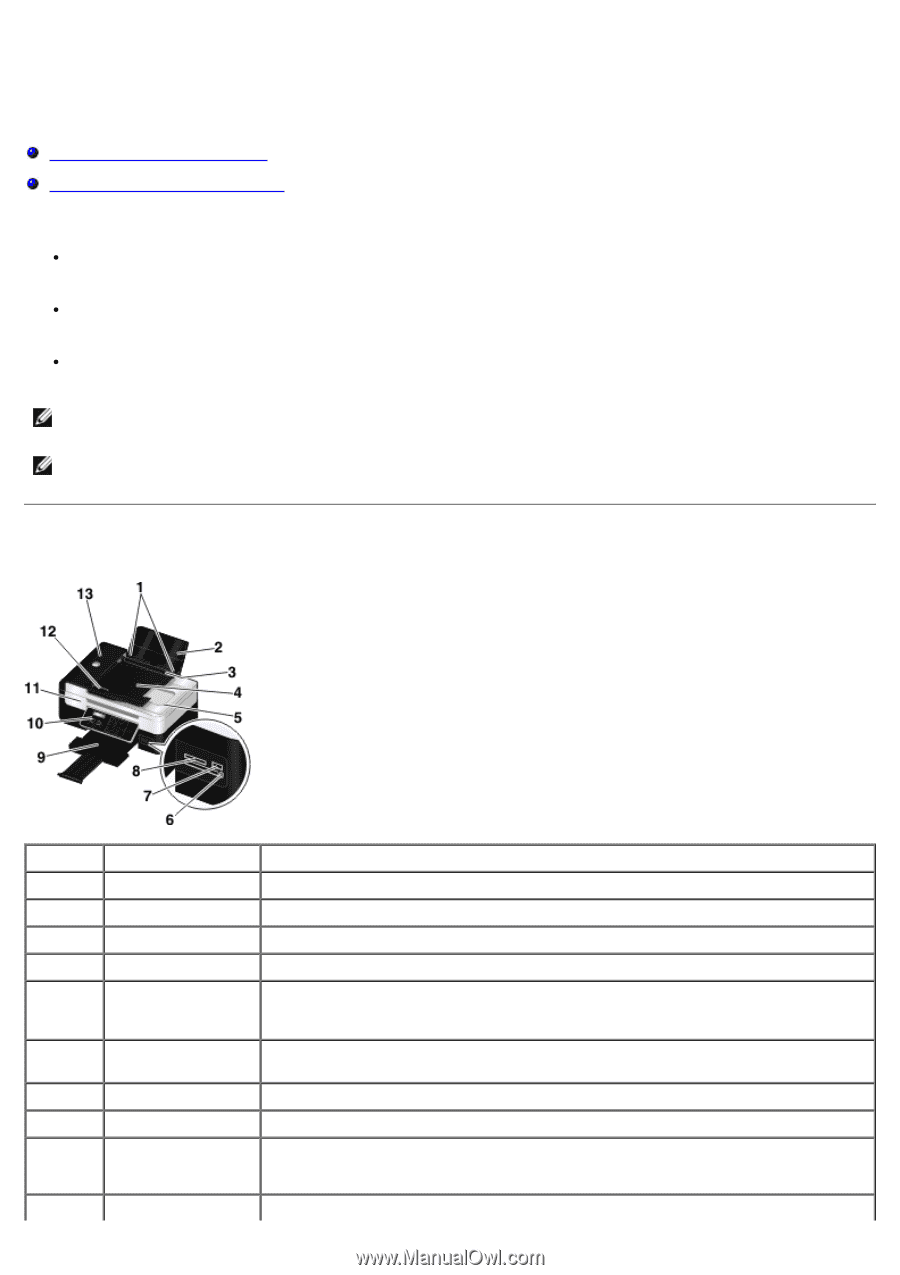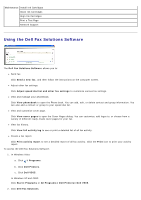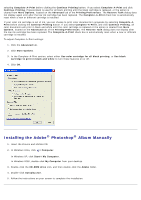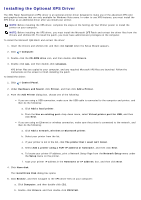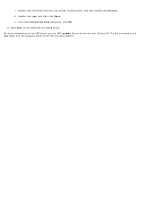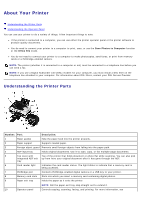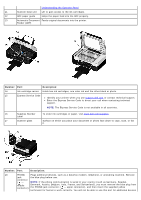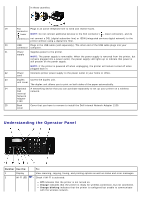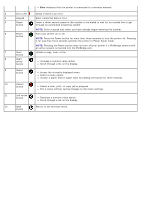Dell V505w All In One Wireless Inkjet Printer User Guide - Page 14
About Your Printer, Understanding the Printer Parts
 |
View all Dell V505w All In One Wireless Inkjet Printer manuals
Add to My Manuals
Save this manual to your list of manuals |
Page 14 highlights
About Your Printer Understanding the Printer Parts Understanding the Operator Panel You can use your printer to do a variety of things. A few important things to note: If the printer is connected to a computer, you can use either the printer operator panel or the printer software to produce quality documents. You do need to connect your printer to a computer to print, scan, or use the Save Photos to Computer function or the Office File mode. You do not need to connect your printer to a computer to make photocopies, send faxes, or print from memory cards or a PictBridge-enabled camera. NOTE: The printer (whether it is connected to a computer or not) must be connected to a telephone line before you can send a fax. NOTE: If you use a Digital Subscriber Line (DSL) modem for your computer, you must install a DSL filter on the telephone line attached to your computer. For information about DSL filters, contact your DSL Service Provider. Understanding the Printer Parts Number: Part: Description: 1 Paper guides Help the paper feed into the printer properly. 2 Paper support Supports loaded paper. 3 Foreign object guard Prevents small foreign objects from falling into the paper path. 4 ADF input tray Holds original documents. Use it to scan, copy, or fax multiple-page documents. 5 Top cover with Top of the printer that holds document or photo flat while scanning. You can also pick integrated ADF exit up from here your original document after it has gone through the ADF. tray 6 Card reader light Indicates the card reader status. The light blinks to indicate that a memory card is being accessed. 7 PictBridge port Connects PictBridge-enabled digital camera or a USB key to your printer. 8 Memory card slots Slots into which you insert a memory card containing digital photos. 9 Paper exit tray Holds the paper as it exits the printer. NOTE: Pull the paper exit tray stop straight out to extend it. 10 Operator panel Controls copying, scanning, faxing, and printing. For more information, see