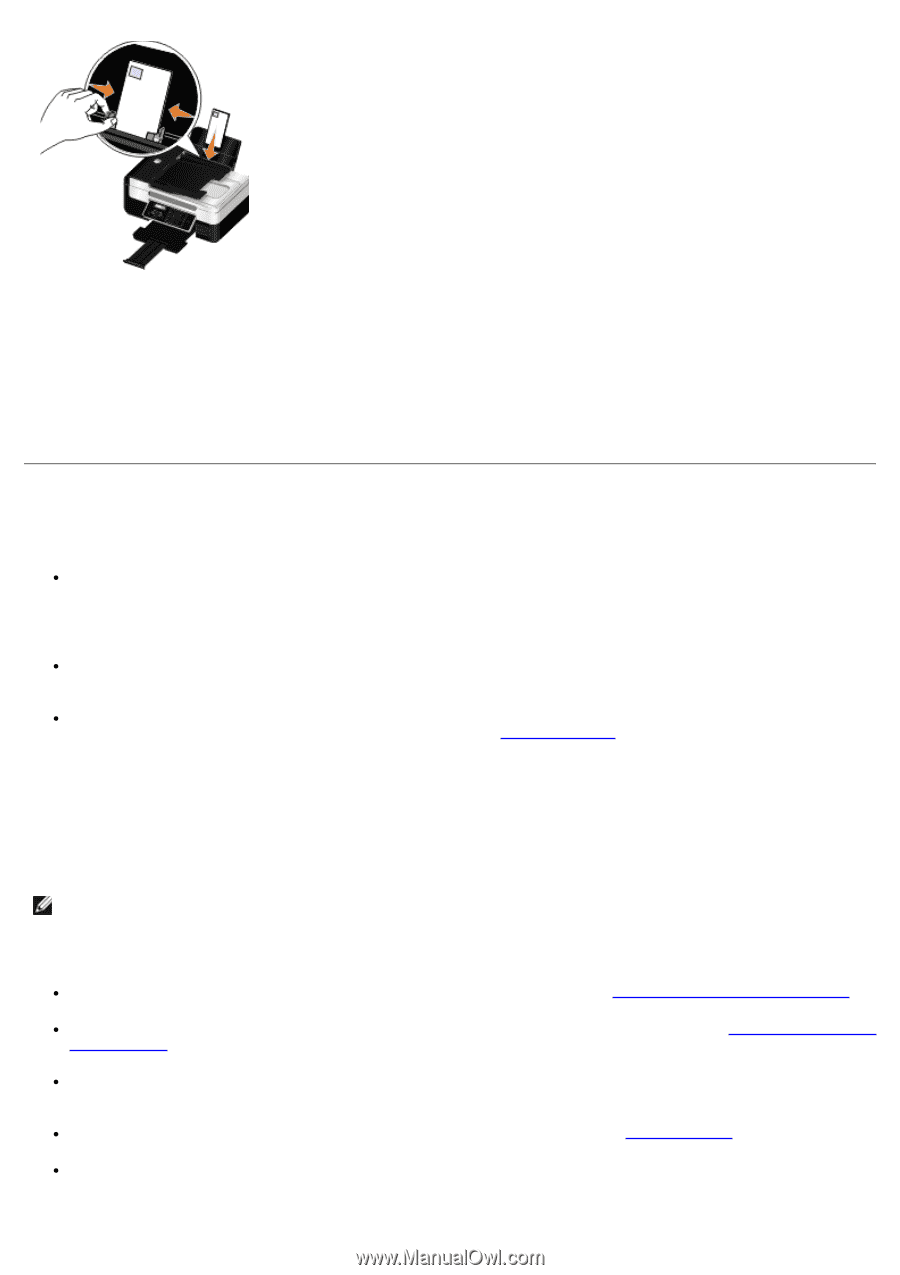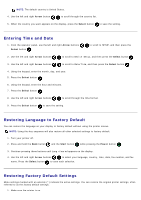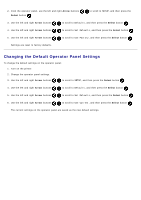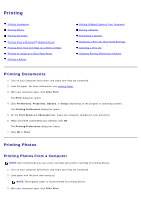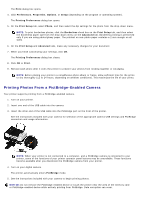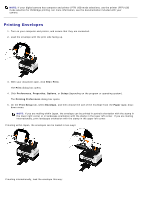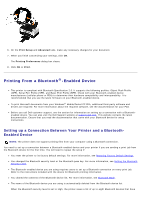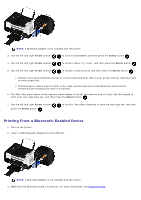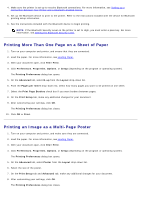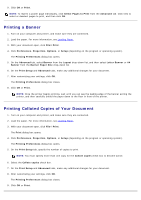Dell V505w All In One Wireless Inkjet Printer User Guide - Page 69
Printing From a Bluetooth, Enabled Device
 |
View all Dell V505w All In One Wireless Inkjet Printer manuals
Add to My Manuals
Save this manual to your list of manuals |
Page 69 highlights
6. On the Print Setup and Advanced tabs, make any necessary changes for your document. 7. When you finish customizing your settings, click OK. The Printing Preferences dialog box closes. 8. Click OK or Print. Printing From a Bluetooth®-Enabled Device This printer is compliant with Bluetooth Specification 2.0. It supports the following profiles: Object Push Profile (OPP), Serial Port Profile (SPP), and Basic Print Profile (BPP). Check with your Bluetooth-enabled device manufacturers (cellular phone or PDA) to determine their hardware compatibility and interoperability. It is recommended that you use the latest firmware on your Bluetooth-enabled device. To print Microsoft documents from your Windows® Mobile/Pocket PC PDA, additional third-party software and drivers are required. For more information about the required software, see the documentation for your PDA. Before you call Dell customer support, see the section for information on setting up a connection with a Bluetoothenabled device. You can also visit the Dell Support website at support.dell.com. This website contains the latest documentation. Ensure that you read the documentation that came with your Bluetooth device for setup instructions. Setting up a Connection Between Your Printer and a BluetoothEnabled Device NOTE: The printer does not support printing files from your computer using a Bluetooth connection. You need to set up a connection between a Bluetooth-enabled device and your printer if you are sending a print job from the Bluetooth device for the first time. You will need to repeat the setup if: You reset the printer to its factory default settings. For more information, see Restoring Factory Default Settings. You changed the Bluetooth security level or the Bluetooth pass key. For more information, see Setting the Bluetooth Security Level. The Bluetooth-enabled device you are using requires users to set up a Bluetooth connection on every print job. Refer to the instructions included with the device for Bluetooth printing information. You cleared the contents of the Bluetooth device list. For more information, see Bluetooth Mode. The name of the Bluetooth device you are using is automatically deleted from the Bluetooth device list. When the Bluetooth security level is set to High, the printer saves a list of up to eight Bluetooth devices that have