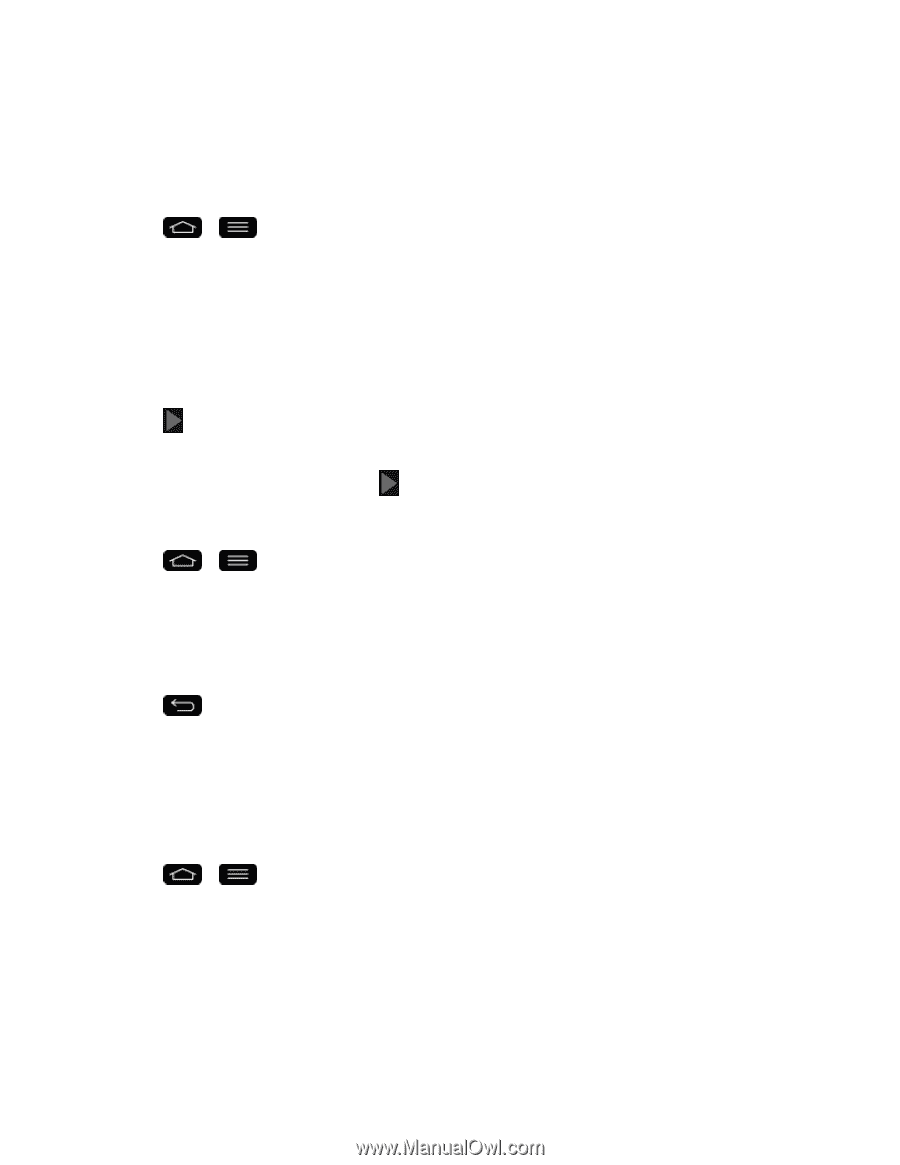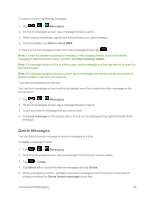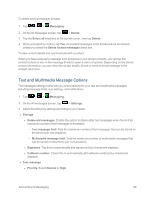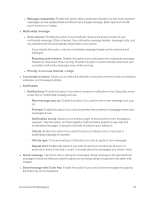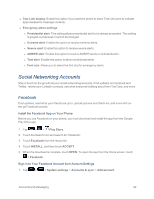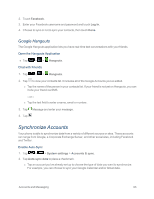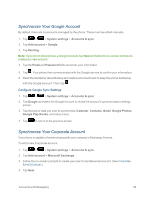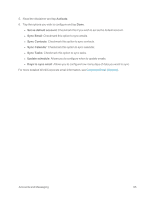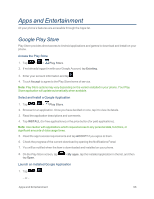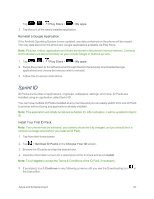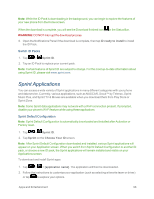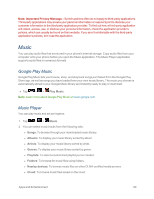LG LS995 User Guide - Page 104
Synchronize Your Google Account, System settings, Accounts & sync, Add account, Google, Email
 |
View all LG LS995 manuals
Add to My Manuals
Save this manual to your list of manuals |
Page 104 highlights
Synchronize Your Google Account By default, there are no accounts managed by the phone. These must be added manually. 1. Tap > > System settings > Accounts & sync. 2. Tap Add account > Google. 3. Tap Existing. Note: If you do not already have a Google Account, tap New and follow the on-screen prompts to create your new account. 4. Tap the Email and Password fields and enter your information. 5. Tap . Your phone then communicates with the Google servers to confirm your information. 6. Read the disclaimer about Backup and restore and checkmark to keep the phone backed up with the Google Account. Then, tap . Configure Google Sync Settings 1. Tap > > System settings > Accounts & sync. 2. Tap Google and select the Google Account to reveal the account's synchronization settings screen. 3. Tap the type of data you wish to synchronize (Calendar, Contacts, Gmail, Google Photos, Google Play Books, and many more). 4. Tap to return to the previous screen. Synchronize Your Corporate Account Your phone is capable of synchronizing with your company's Exchange Servers. To add a new Corporate account: 1. Tap > > System settings > Accounts & sync. 2. Tap Add account > Microsoft Exchange. 3. Follow the on-screen prompts to create your new Corporate email account. (See Corporate Email (Outlook).) 4. Tap Next. Accounts and Messaging 94