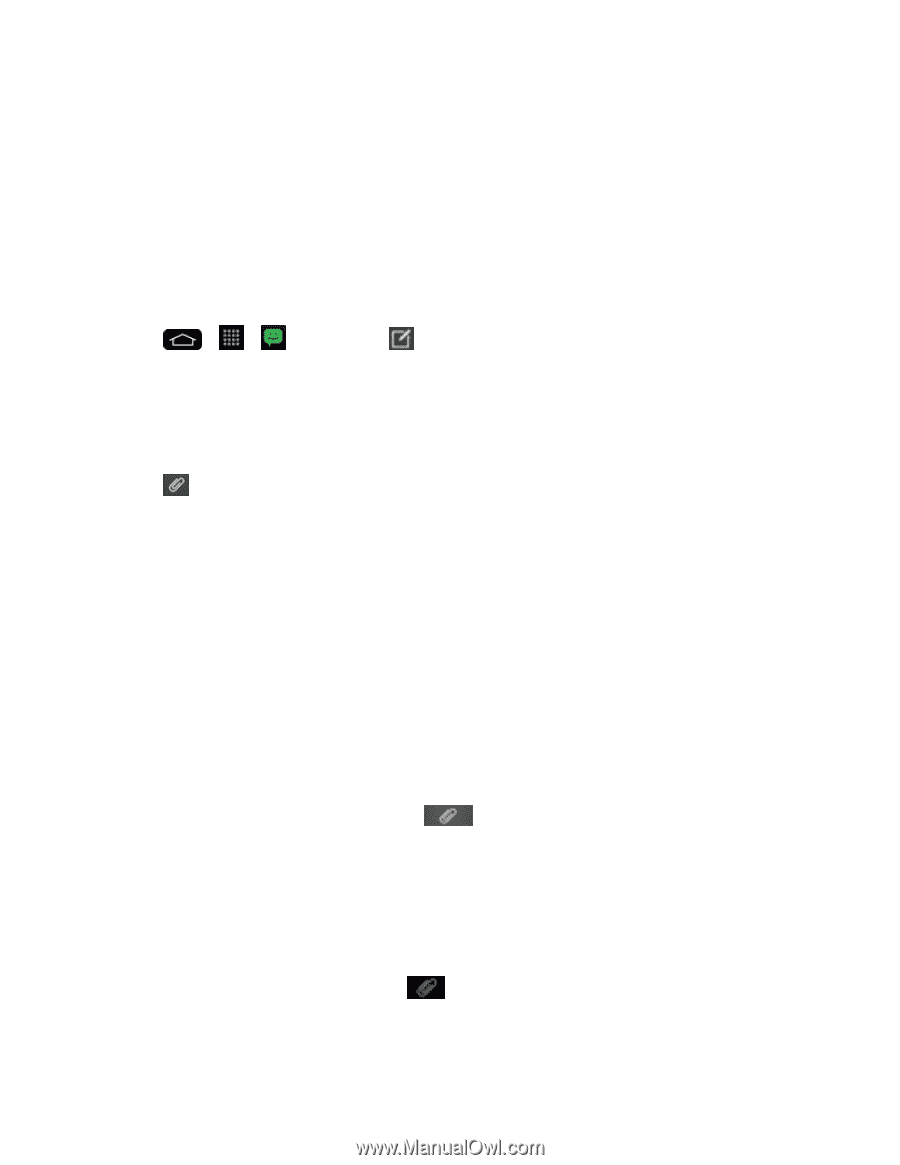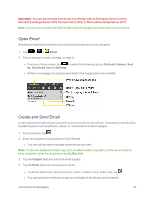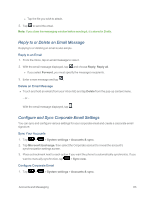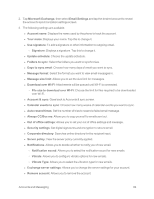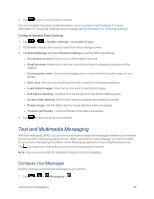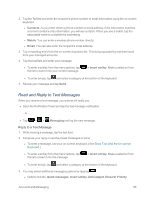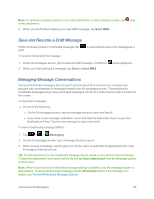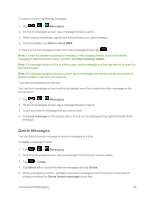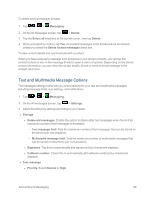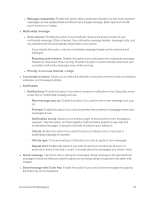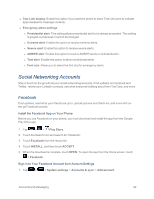LG LS995 User Guide - Page 97
Send a Multimedia Message (MMS), Messaging, Image, Take photo, Video, Record video, Audio, Location
 |
View all LG LS995 manuals
Add to My Manuals
Save this manual to your list of manuals |
Page 97 highlights
4. Review your reply and tap Send. Send a Multimedia Message (MMS) When you need to add a little more to a text message, you can send a multimedia message (MMS) with pictures, voice recordings, audio, video files, contacts (vCard), location or memos. Note: See your service plan for applicable charges for multimedia messaging. Compose Multimedia Messages 1. Tap > > Messaging > . 2. Tap the To field and enter the recipient's phone number or email information. As you enter the phone number or email address, matching contacts appear on-screen. Tap an available matching recipient or continue entering the phone number or email address. 3. Tap the text field and enter your message. 4. Tap . 5. Select a multimedia attachment type: l Image: Opens the Gallery application. Select the picture you wish to send with the outgoing message. l Take photo: Opens the Camera application. Take a picture, and then tap OK to use this image in your message. (See Take Pictures.) l Video: Opens the Gallery application. Select a video and attach it to your outgoing message. l Record video: Opens the Camcorder application. Record a video, then tap OK to use this video in your message. (See Record Videos.) l Audio: Opens a menu that allows you to browse for audio files using different applications. l Record voice: Opens the message recorder. o After recording your message, tap to attach it to your message. l Location: Opens a map screen. Select a location, then tap Attach to insert it. l Contact: Opens your Contacts list and allow you to select of a Contact to send. l Memo: Opens the Memo application and allow you to select of a memo to send. l Slide: Allows you to create a slideshow with your media files. o Insert a multimedia file, then tap > Slide. You can also enter text to each slide. Accounts and Messaging 87