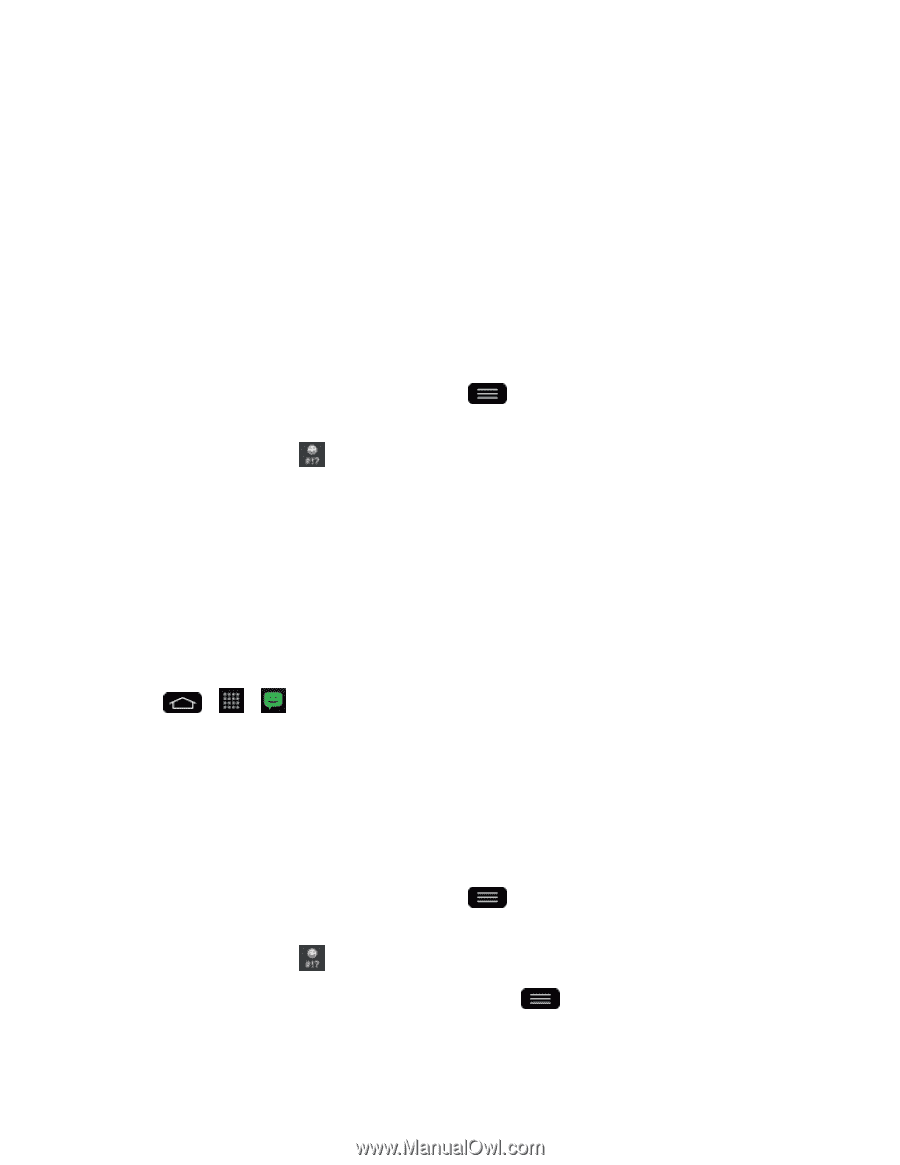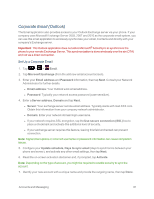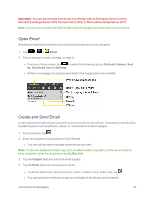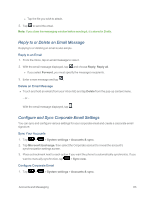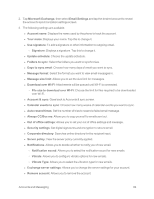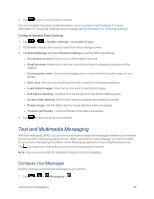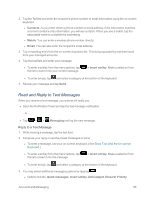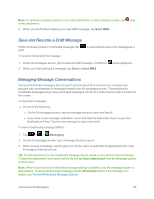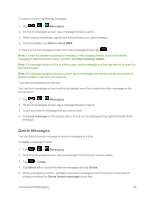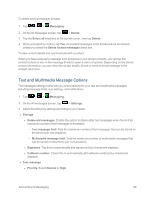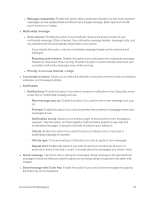LG LS995 User Guide - Page 96
Read and Reply to Text Messages, Contacts, Mobile, Email, Insert smiley, Messaging, Quick messages
 |
View all LG LS995 manuals
Add to My Manuals
Save this manual to your list of manuals |
Page 96 highlights
2. Tap the To field and enter the recipient's phone number or email information using the on-screen keyboard. l Contacts: As you enter either a phone number or email address, if the information matches a current contact's entry information, you will see a match. When you see a match, tap the associated name to complete the addressing. l Mobile: You can enter a wireless phone number directly. l Email: You can also enter the recipient's email address. 3. Tap a matching entry from the on-screen dropdown list. This list is populated by matches found from your managed accounts. 4. Tap the text field and enter your message. l To enter a smiley from the menu options, tap the list to insert it into your current message. > Insert smiley. Make a selection from l To enter emojis, tap and select a category at the bottom of the keyboard. 5. Review your message and tap Send. Read and Reply to Text Messages When you receive a text message, your phone will notify you. n Open the Notification Panel and tap the text message notification. - or - n Tap > > Messaging and tap the new message. Reply to a Text Message 1. While viewing a message, tap the text field. 2. Compose your reply or use the preset messages or icons. l To enter a message, use your on-screen keyboard. (See Enter Text With the On-screen Keyboard.) l To enter a smiley from the menu options, tap the list to insert it into the message. > Insert smiley. Make a selection from l To enter emojis, tap and select a category at the bottom of the keyboard. 3. You may select additional messaging options by tapping . l Options include: Quick messages, Insert smiley, Add subject, Discard, Priority. Accounts and Messaging 86