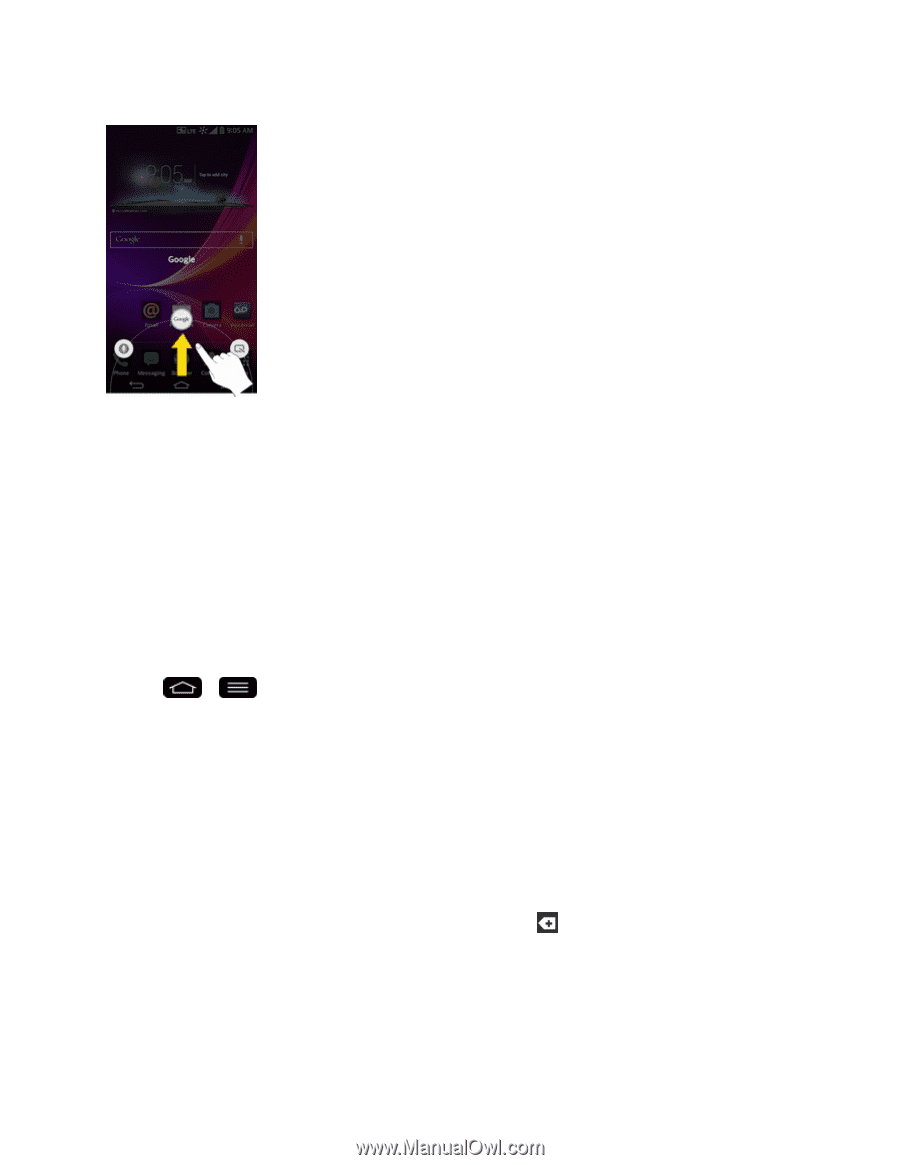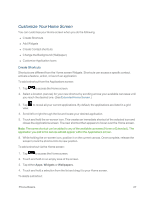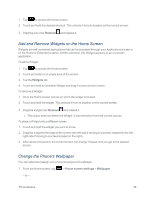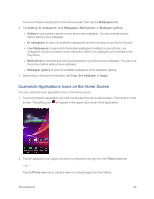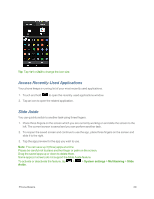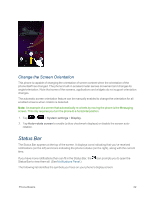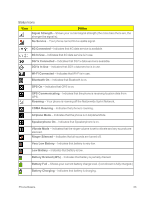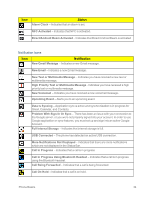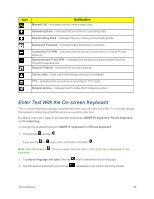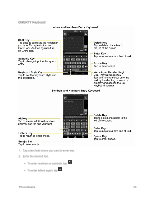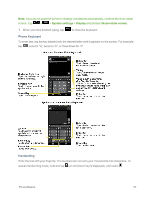LG LS995 User Guide - Page 42
Change the Screen Orientation, Status Bar
 |
View all LG LS995 manuals
Add to My Manuals
Save this manual to your list of manuals |
Page 42 highlights
Change the Screen Orientation This phone is capable of changing the orientation of screen content when the orientation of the phone itself has changed. The phone's built-in accelerometer senses movement and changes its angle/orientation. Note that some of the screens, applications and widgets do not support orientation changes. The automatic screen orientation feature can be manually enabled to change the orientation for all enabled screens when rotation is detected. Note: An example of a screen that automatically re-orients by moving the phone is the Messaging screen. This only requires you turn the phone to a horizontal position. 1. Tap > > System settings > Display. 2. Tap Auto-rotate screen to enable (a blue checkmark displays) or disable the screen autorotation. Status Bar The Status Bar appears at the top of the screen. It displays icons indicating that you've received notifications (on the left) and icons indicating the phone's status (on the right), along with the current time. If you have more notifications than can fit in the Status Bar, the icon prompts you to open the Status Bar to view them all. (See Notifications Panel.) The following list identifies the symbols you'll see on your phone's display screen: Phone Basics 32