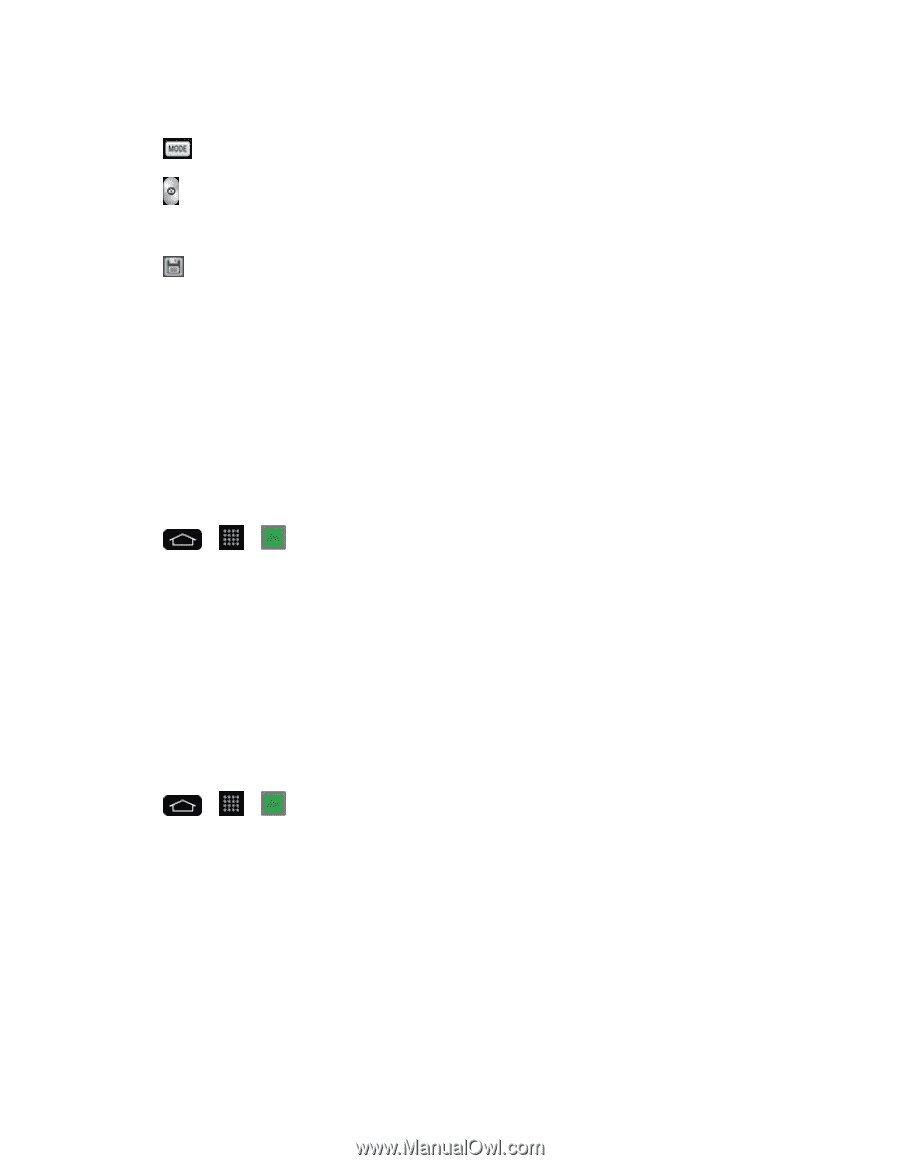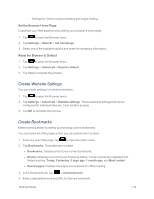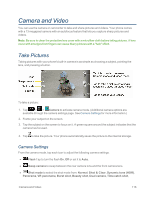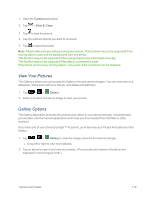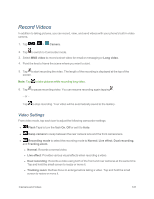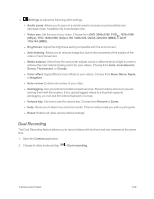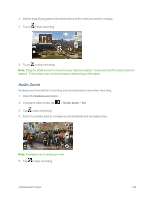LG LS995 User Guide - Page 129
View Your Pictures, Gallery Options, Camera, Shot & Clear, Gallery
 |
View all LG LS995 manuals
Add to My Manuals
Save this manual to your list of manuals |
Page 129 highlights
1. Open the Camera application. 2. Tap > Shot & Clear. 3. Tap to take the picture. 4. Tap the outlined objects you want to removed. 5. Tap to save the picture. Note: Please take a picture without moving the camera. This function may not be supported if the moving object's color and the background color are similar. This function may not be supported if the moving object's size is too small or too big. This function may not be supported if the object's movement is small. When there are too many moving objects, only a part of the movement can be detected. View Your Pictures The Gallery is where you can access the Gallery of stored camera images. You can view them in a slideshow, share them with your friends, and delete and edit them. 1. Tap > > Gallery. 2. Select a location and tap an image to view your picture. Gallery Options The Gallery application presents the pictures and videos in your internal storage, including those you've taken with the Camera application and those you downloaded from the Web or other locations. If you have one of your phone's Google™ Accounts, you'll also see your Picasa Web albums in the Gallery. 1. Tap > > Gallery to view the images stored in the internal storage. l Drag left or right to view more albums. 2. Tap an album to open it and view its contents. (The pictures and videos in the album are displayed in chronological order.) Camera and Video 119