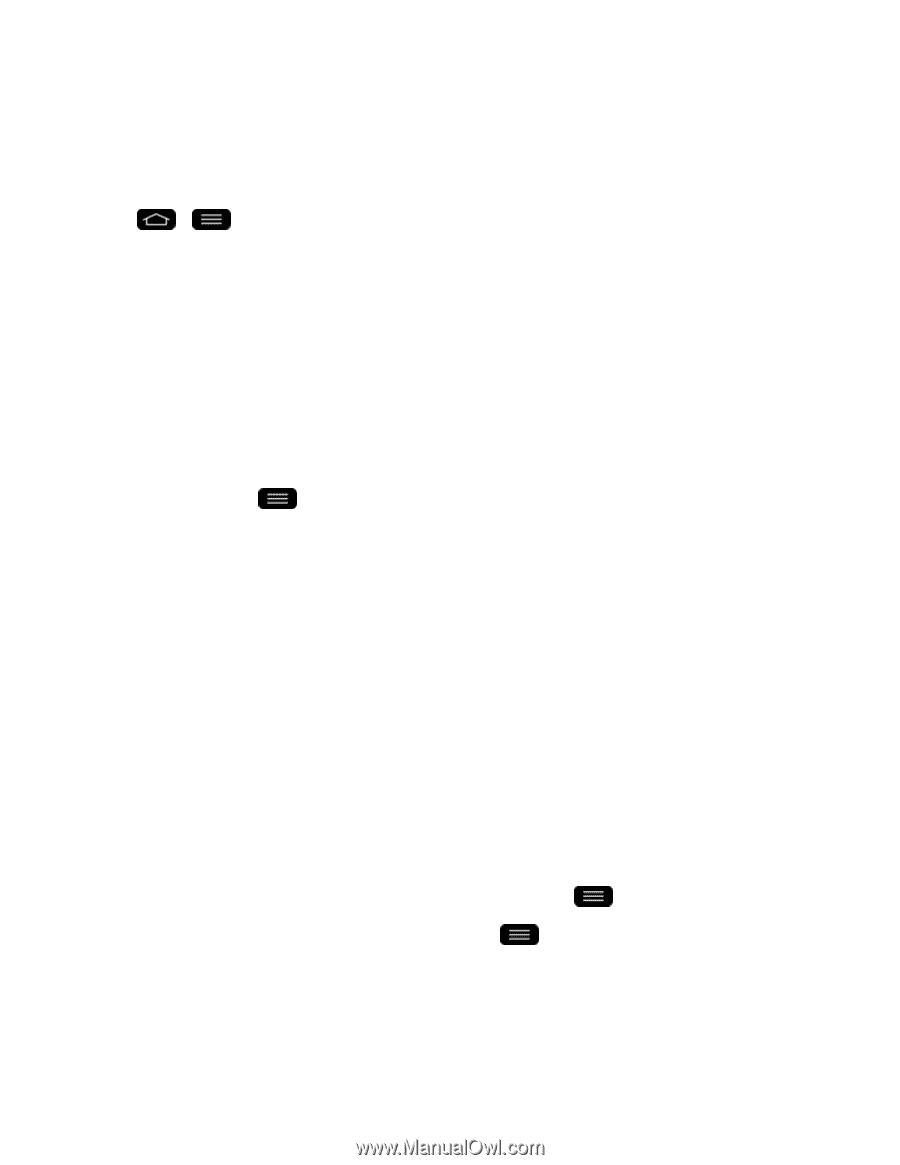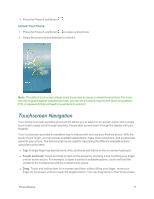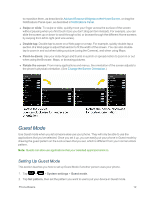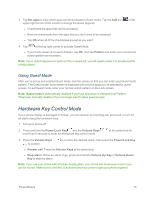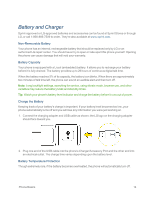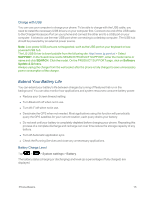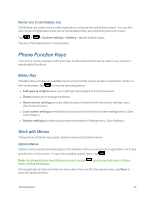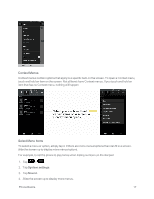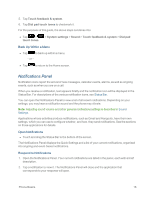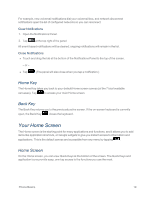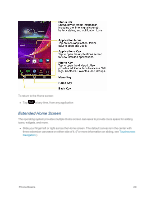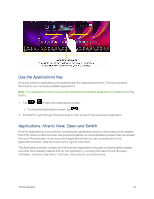LG LS995 User Guide - Page 26
Phone Function Keys, Menu Key, Work with Menus
 |
View all LG LS995 manuals
Add to My Manuals
Save this manual to your list of manuals |
Page 26 highlights
Monitor and Control Battery Use The Battery use screen shows which applications consume the most battery power. You can also use it to turn off applications that you've downloaded if they are consuming too much power. Tap > > System settings > Battery > tap the battery image. Tap any of the listed items for more options. Phone Function Keys Your phone comes equipped with three main function buttons that can be used on any screen to access added functions. Menu Key The Menu Key activates an available menu function for the current screen or application. When on the Home screen, tap to view the following options: n Add apps & widgets allow you to add apps and widgets to the Home screen. n Theme allows you to change the theme. n Home screen settings provides direct access to the phone's Home screen settings menu. (See Home Screen.) n Lock screen settings provides direct access to the phone's lock screen settings menu. (See Lock Screen.) n System settings provides quick access to the phone's Settings menu. (See Settings.) Work with Menus There are two Android menu types, Options menus and Context menus. Options Menus Options menus contain tools that apply to the activities of the current screen or application, not to any specific item on the screen. To open the available options menu, tap . Note: Not all applications have Options menus; if you tap menu, nothing will happen. on a screen that has no Options Some applications have more Options menu items than can fit in the options menu; tap More to open the additional items. Phone Basics 16