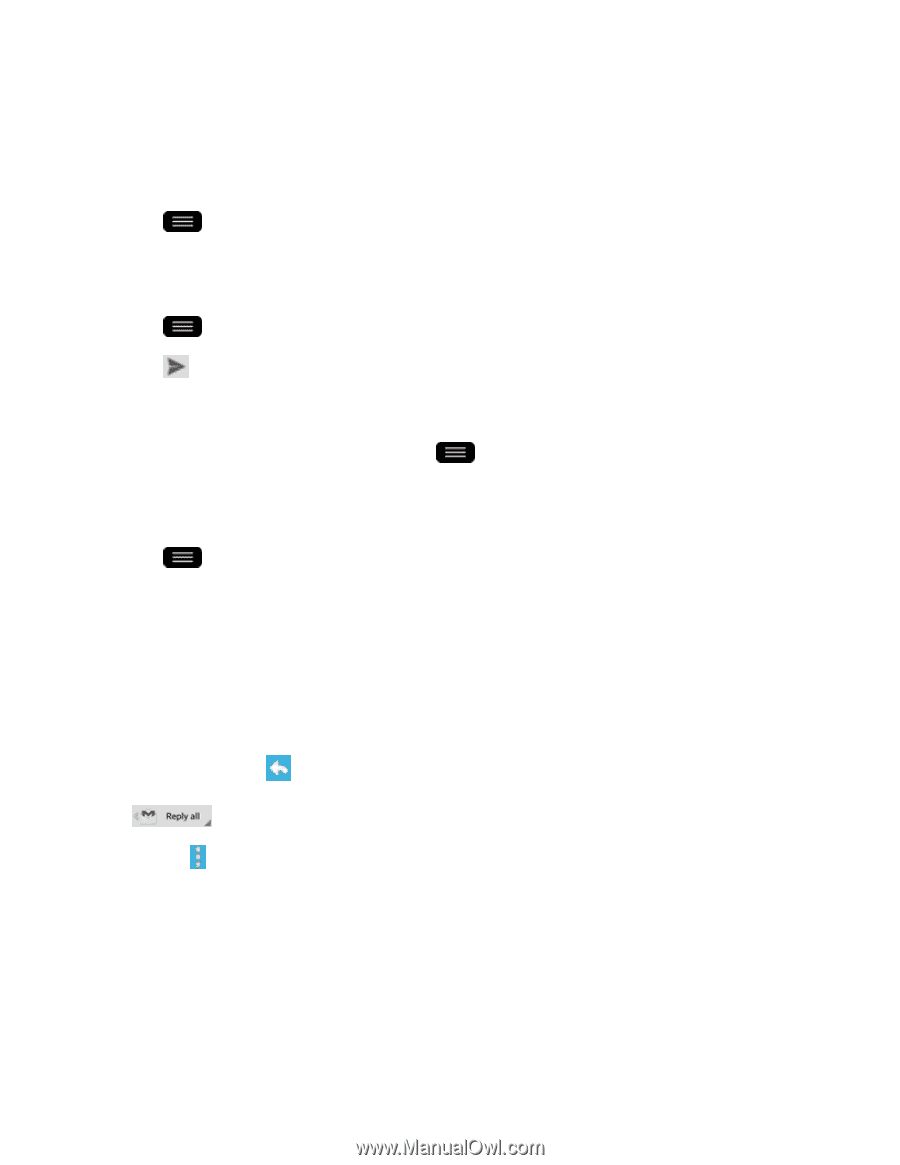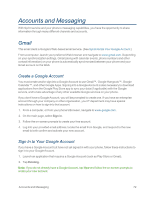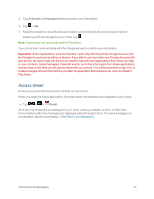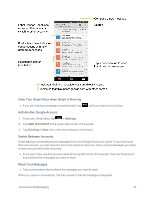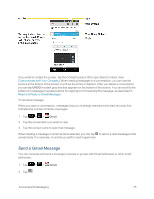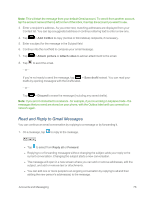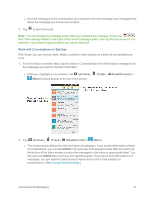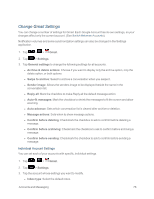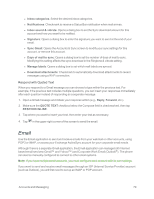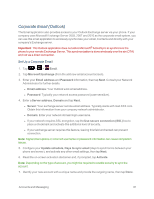LG LS995 User Guide - Page 86
Read and Reply to Gmail Messages, Add Cc/Bcc, Attach picture, Attach video, Save draft, Discard
 |
View all LG LS995 manuals
Add to My Manuals
Save this manual to your list of manuals |
Page 86 highlights
Note: This will start the message from your default Gmail account. To send it from another account, tap the account name at the top left corner of the Inbox, then tap the account you want to use. 3. Enter a recipient's address. As you enter text, matching addresses are displayed from your Contact list. You can tap a suggested address or continue entering text to enter a new one. 4. Tap > Add Cc/Bcc to copy (normal or blind status) recipients, if necessary. 5. Enter a subject for the message in the Subject field. 6. Continue into the next field to compose your email message. 7. Tap > Attach picture or Attach video to add an attachment to the email. 8. Tap to send the email. - or - If you're not ready to send the message, tap > Save draft instead. You can read your drafts by opening messages with the Drafts label. - or - Tap > Discard to erase the message (including any saved drafts). Note: If you aren't connected to a network - for example, if you're working in Airplane mode - the messages that you send are stored on your phone, with the Outbox label until you connect to a network again. Read and Reply to Gmail Messages You can continue an email conversation by replying to a message or by forwarding it. 1. On a message, tap to reply to the message. l Tap to select from Reply all or Forward. l Replying to or forwarding messages without changing the subject adds your reply to the current conversation. Changing the subject starts a new conversation. l The message will open in a new screen where you can add or remove addresses, edit the subject, and add or remove text or attachments. l You can add one or more people to an ongoing conversation by replying to all and then adding the new person's address(es) to the message. Accounts and Messaging 76