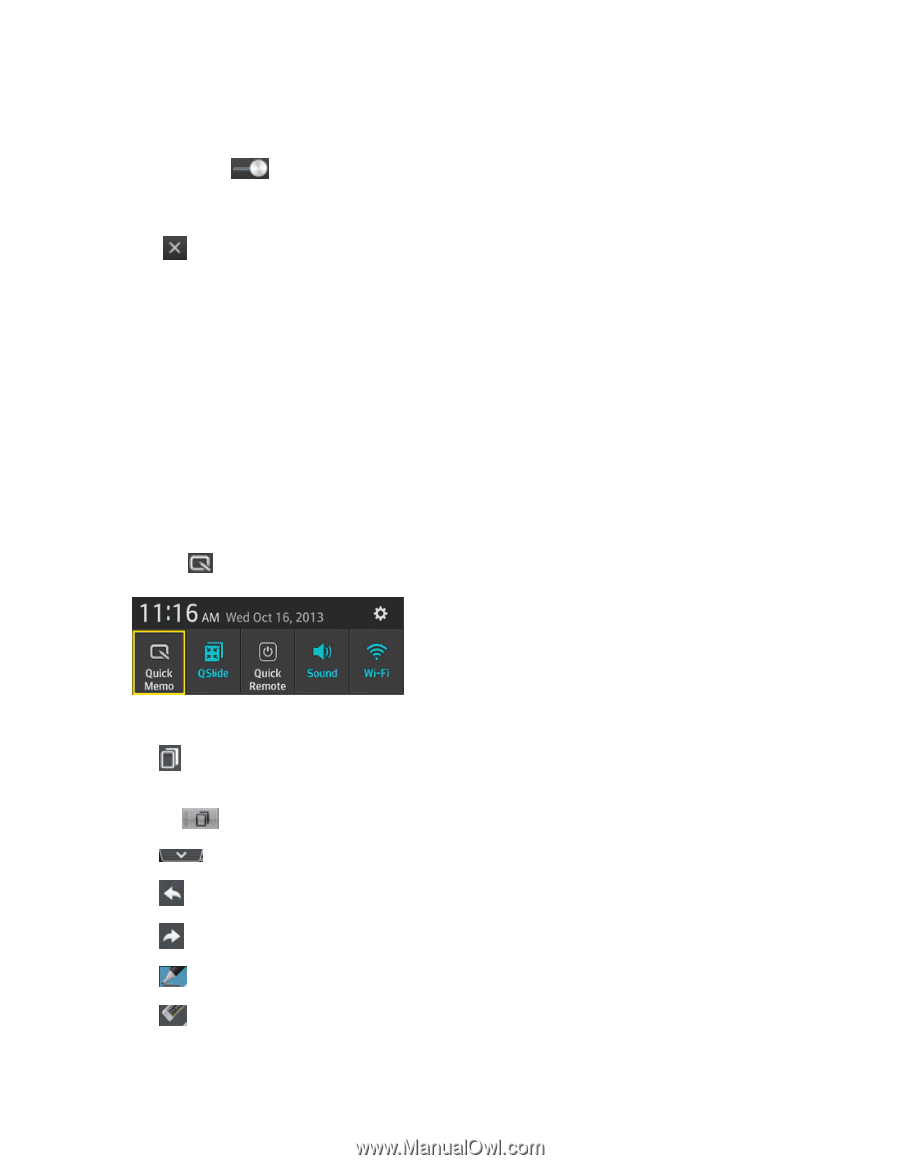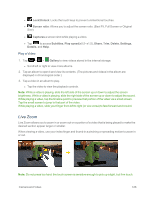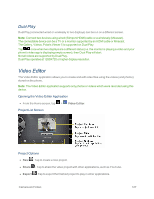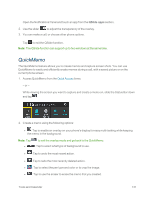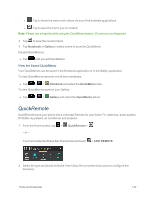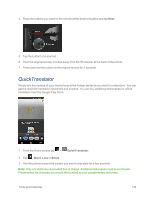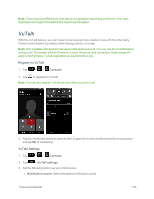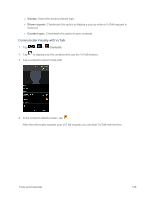LG LS995 User Guide - Page 141
QuickMemo, QSlide apps
 |
View all LG LS995 manuals
Add to My Manuals
Save this manual to your list of manuals |
Page 141 highlights
Open the Notifications Panel and touch an app from the QSlide apps section. 2. Use the slider to adjust the transparency of the overlay. 3. You can make a call, or choose other phone options. Tap to exit the QSlide function. Note: The QSlide function can support up to two windows at the same time. QuickMemo The QuickMemo feature allows you to create memos and capture screen shots. You can use QuickMemo to easily and efficiently create memos during a call, with a saved picture or on the current phone screen. 1. Access QuickMemo from the Quick Access items. - or - While viewing the screen you want to capture and create a memo on, slide the Status Bar down and tap . 2. Create a memo using the following options: l : Tap to enable an overlay on your phone's display for easy multi-tasking while keeping the memo in the background. Note: Tap to exit the overlay mode and go back to the QuickMemo. l : Tap to select what type of background to use. l : Tap to undo the most recent action. l : Tap to redo the most recently deleted action. l : Tap to select the pen type and color or to crop the image. l : Tap to use the eraser to erase the memo that you created. Tools and Calendar 131