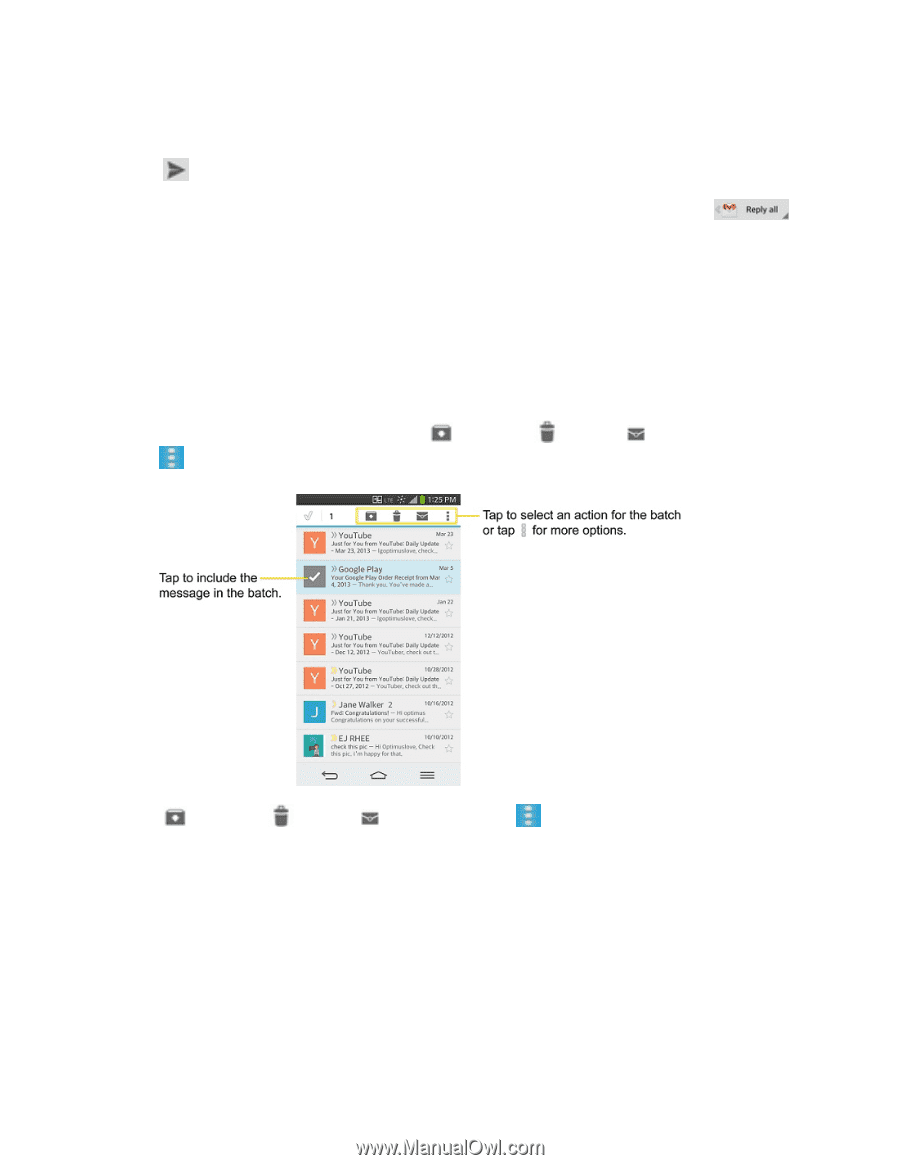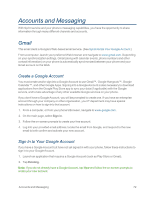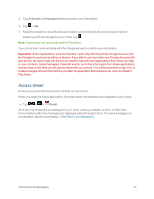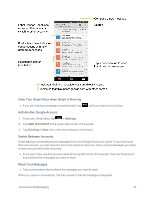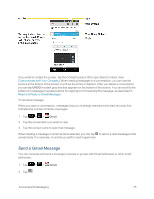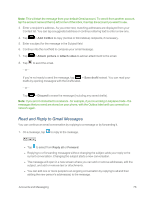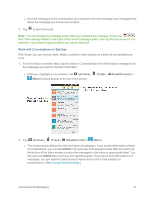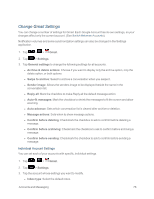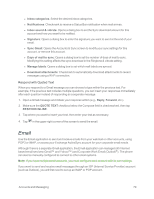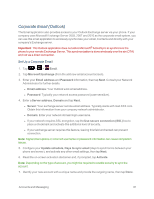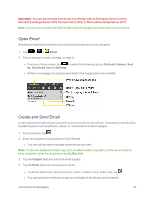LG LS995 User Guide - Page 87
Work with Conversations in Batches, Archive, Trash, Read/Unread
 |
View all LG LS995 manuals
Add to My Manuals
Save this manual to your list of manuals |
Page 87 highlights
l All of the messages in the conversation are included in the new message; any messages that follow the message you forward are omitted. 2. Tap to send the email. Note: You can change the message action after you've started the message. Simply tap the in the message header to the right of the current message action, then tap the one you want. For example, if you chose Reply but decide you want to Reply all. Work with Conversations in Batches With Gmail, you can archive, label, delete, or perform other actions on a batch of conversations at once. 1. From the Inbox or another label, tap the letter or Contact photo to the left of each message for all the messages you want to include in the batch. l When you highlight a conversation, the (Archive), (More) buttons appear at the top of the screen. (Trash), (Read/Unread) or 2. Tap (Archive), (Trash), (Read/Unread) or (More). l The chosen action affects the selected batch of messages. If you accidentally delete a batch of conversations, you can tap UNDO in the grey bar (that appears briefly after the action) at the bottom of the Inbox screen to return the messages to the Inbox or appropriate label. You can also use UNDO after archiving, and reporting spam. If you never work with batches of messages, you can hide the check boxes to leave more room for the subjects of conversations. (See Change Gmail Settings.) Accounts and Messaging 77