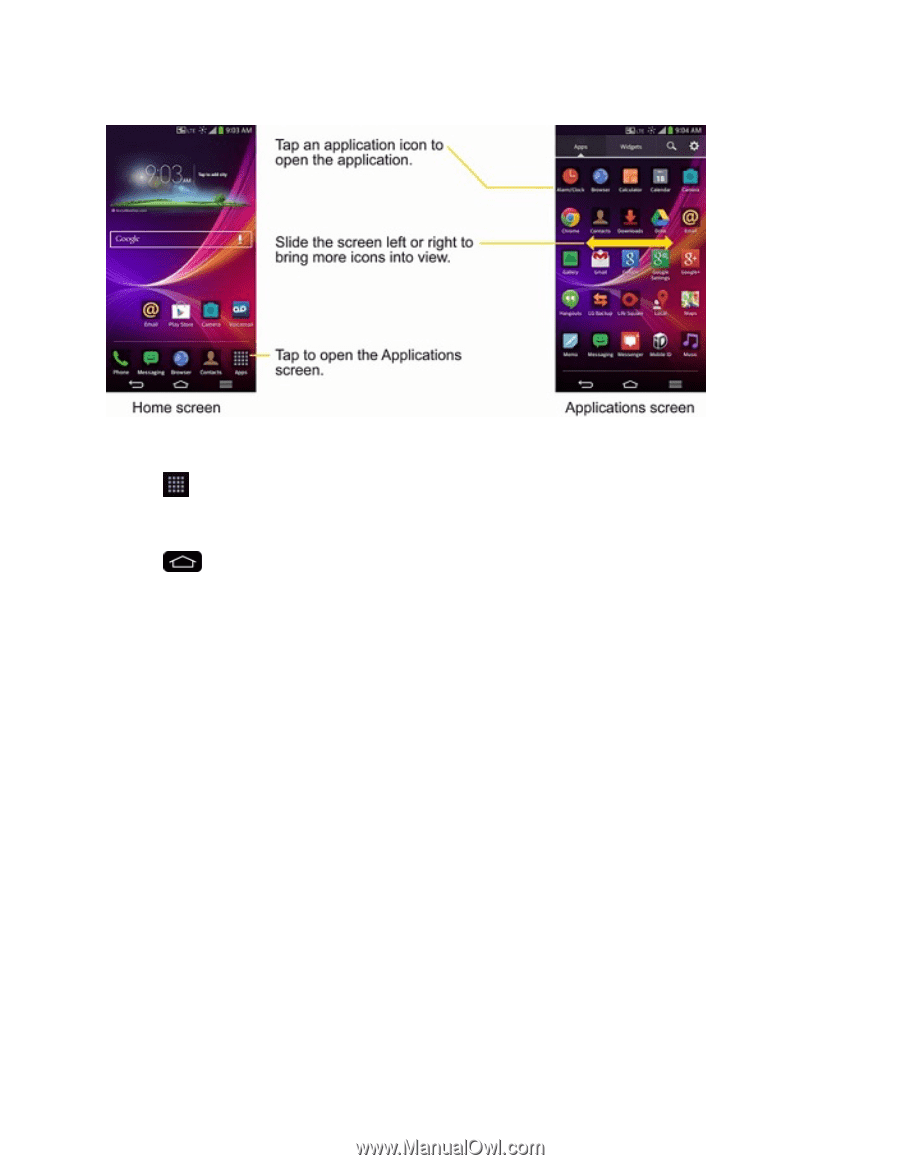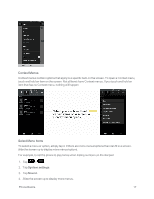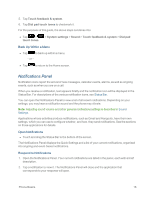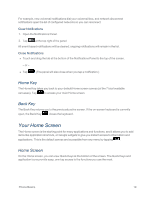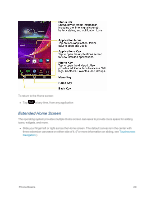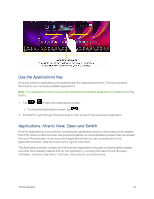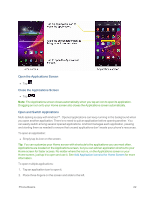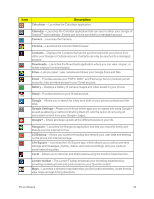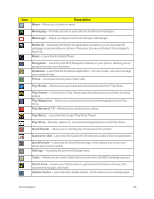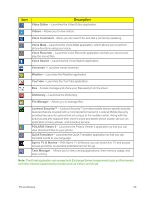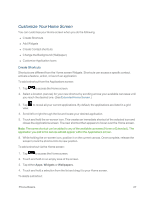LG LS995 User Guide - Page 32
Open the Applications Screen, Open and Switch Applications, Add Application Icons to the Home Screen
 |
View all LG LS995 manuals
Add to My Manuals
Save this manual to your list of manuals |
Page 32 highlights
Open the Applications Screen n Tap . Close the Applications Screen n Tap . Note: The Applications screen closes automatically when you tap an icon to open its application. Dragging an icon onto your Home screen also closes the Applications screen automatically. Open and Switch Applications Multi-tasking is easy with Android™. Opened applications can keep running in the background when you open another application. There's no need to quit an application before opening another. You can easily switch among several opened applications. Android manages each application, pausing and starting them as needed to ensure that unused applications don't waste your phone's resources. To open an application: n Simply tap its icon on the screen. Tip: You can customize your Home screen with shortcuts to the applications you use most often. Applications are located on the Applications screen, but you can add an application shortcut to your Home screen for faster access. No matter where the icon is, on the Applications screen or your Home screen, just tap it to open and use it. See Add Application Icons to the Home Screen for more information. To open multiple applications: 1. Tap an application icon to open it. 2. Place three fingers on the screen and slide to the left. Phone Basics 22