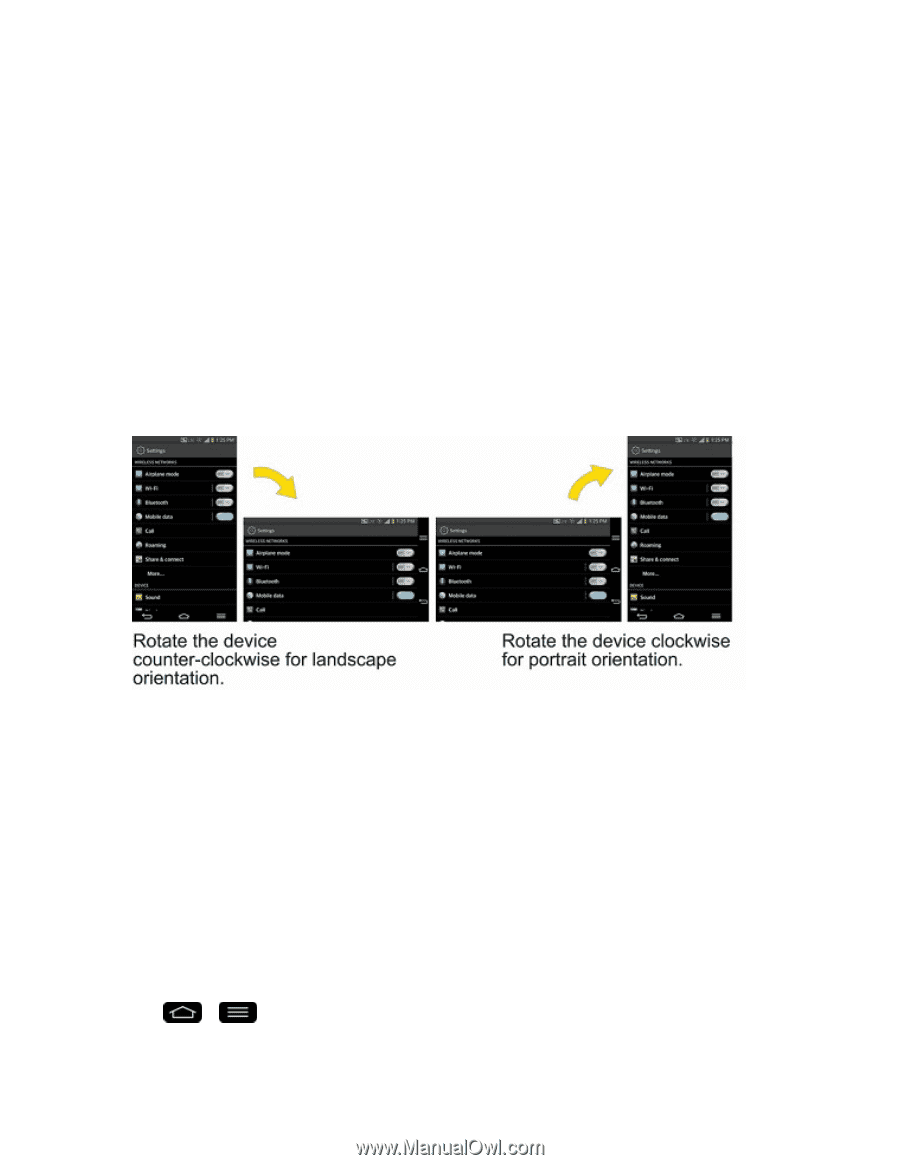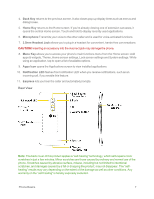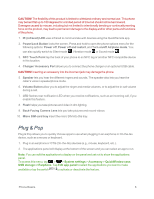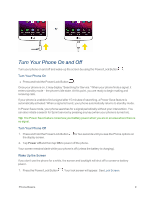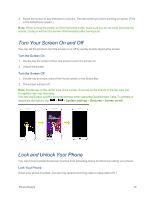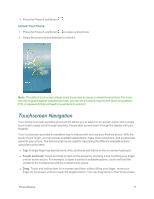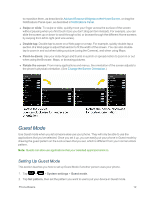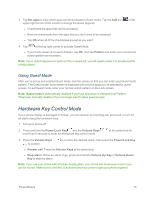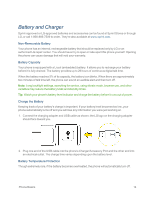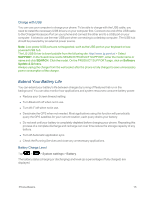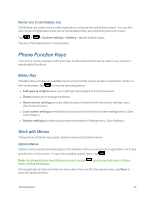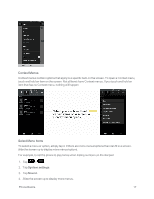LG LS995 User Guide - Page 22
Guest Mode, Setting Up Guest Mode
 |
View all LG LS995 manuals
Add to My Manuals
Save this manual to your list of manuals |
Page 22 highlights
to reposition them, as described in Add and Remove Widgets on the Home Screen, or drag the Notifications Panel open, as described in Notifications Panel. n Swipe or slide: To swipe or slide, quickly move your finger across the surface of the screen without pausing when you first touch it (so you don't drag an item instead). For example, you can slide the screen up or down to scroll through a list, or browse through the different Home screens by swiping from left to right (and vice versa). n Double-tap: Double-tap to zoom on a Web page or a map. For example, quickly double-tap a section of a Web page to adjust that section to fit the width of the screen. You can also doubletap to zoom in and out when taking a picture (using the Camera), and when using Maps. n Pinch-to-Zoom: Use your index finger and thumb in a pinch or spread motion to zoom in or out when using the Browser, Maps, or browsing pictures. n Rotate the screen: From many applications and menus, the orientation of the screen adjusts to the phone's physical orientation. (See Change the Screen Orientation.) Guest Mode Use Guest mode when you let someone else use your phone. They will only be able to use the applications that you've selected. Once you set it up, you can easily put your phone in Guest mode by drawing the guest pattern on the Lock screen that you set, which is different from your normal unlock pattern. Note: Guests can also use applications that your selected applications link to. Setting Up Guest Mode This section teaches you how to set up Guest Mode if another person uses your phone. 1. Tap > > System settings > Guest mode. 2. Tap Set pattern, then set the pattern you want to use to put your device in Guest mode. Phone Basics 12