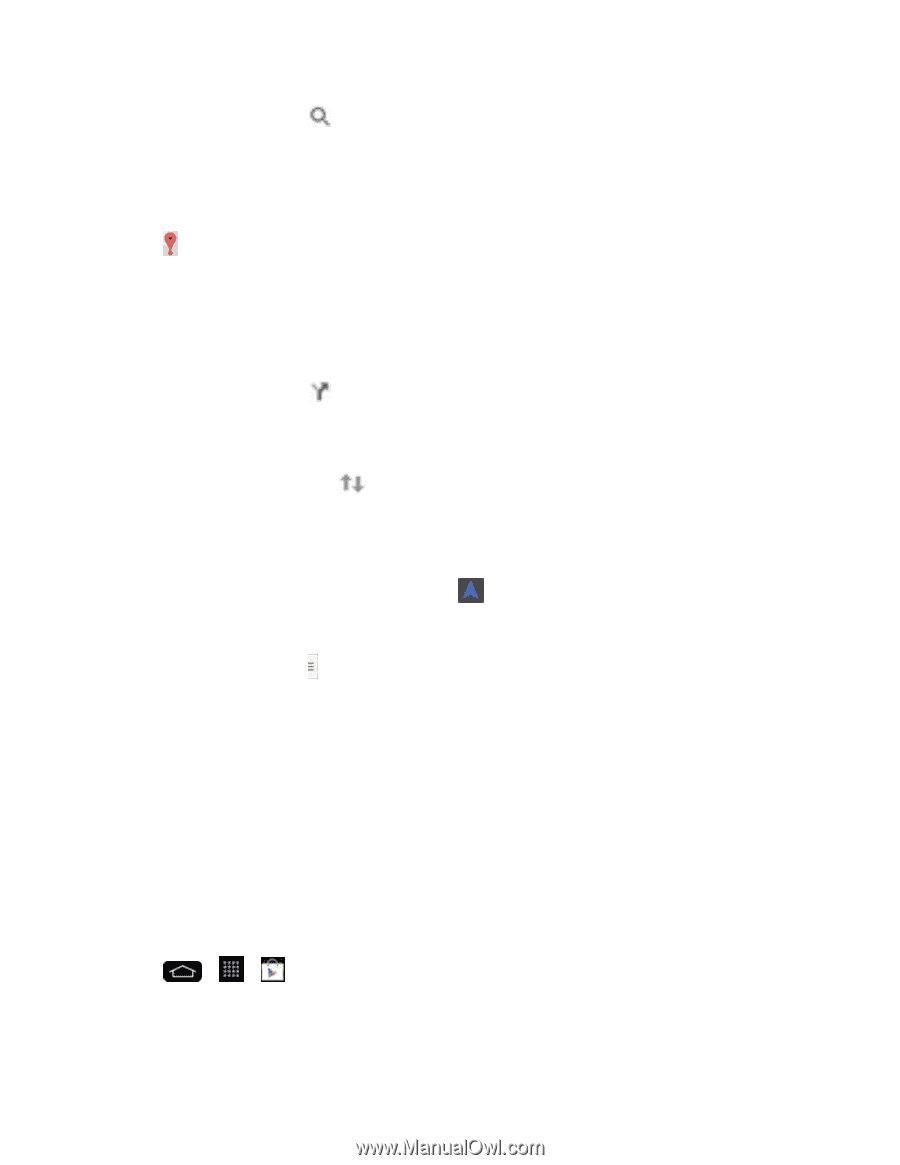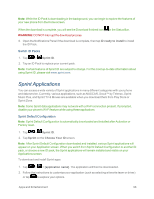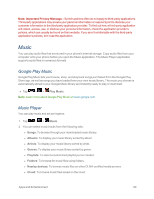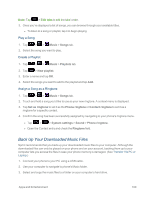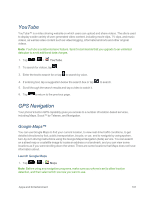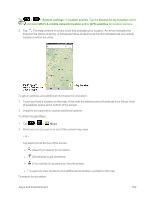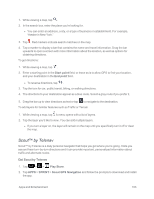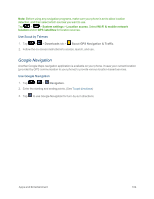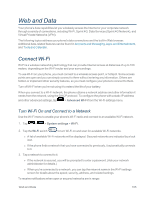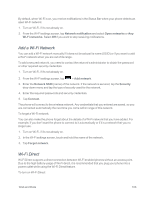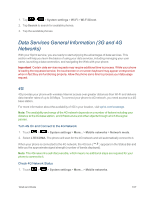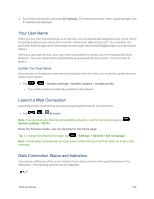LG LS995 User Guide - Page 113
Scout™ by Telenav
 |
View all LG LS995 manuals
Add to My Manuals
Save this manual to your list of manuals |
Page 113 highlights
1. While viewing a map, tap . 2. In the search box, enter the place you're looking for. l You can enter an address, a city, or a type of business or establishment. For example, "theater in New York." 3. Tap . Red markers indicate search matches on the map. 4. Tap a marker to display a bar that contains the name and travel information. Drag the bar upwards to open a screen with more information about the location, as well as options for obtaining directions. To get directions: 1. While viewing a map, tap . 2. Enter a starting point in the Start point field, or leave as is to allow GPS to find your location, and your destination in the End point field. l To reverse directions, tap . 3. Tap the icon for car, public transit, biking, or walking directions. 4. The directions to your destination appear as a blue route. Select a gray route if you prefer it. 5. Drag the bar up to view directions as text or tap to navigate to the destination. To add layers for familiar features such as Traffic or Terrain 1. While viewing a map, tap . A menu opens with a list of layers. 2. Tap the layer you'd like to view. You can add multiple layers. l If you turn a layer on, the layer will remain on the map until you specifically turn it off or clear the map. Scout™ by Telenav Scout™ by Telenav is a daily personal navigator that helps you get where you're going. It lets you see and hear turn-by-turn directions and it can provide important, personalized information about traffic and alternate routes. Get Scout by Telenav 1. Tap > > Play Store. 2. Tap APPS > SPRINT > Scout GPS Navigation and follow the prompts to download and install the app. Apps and Entertainment 103