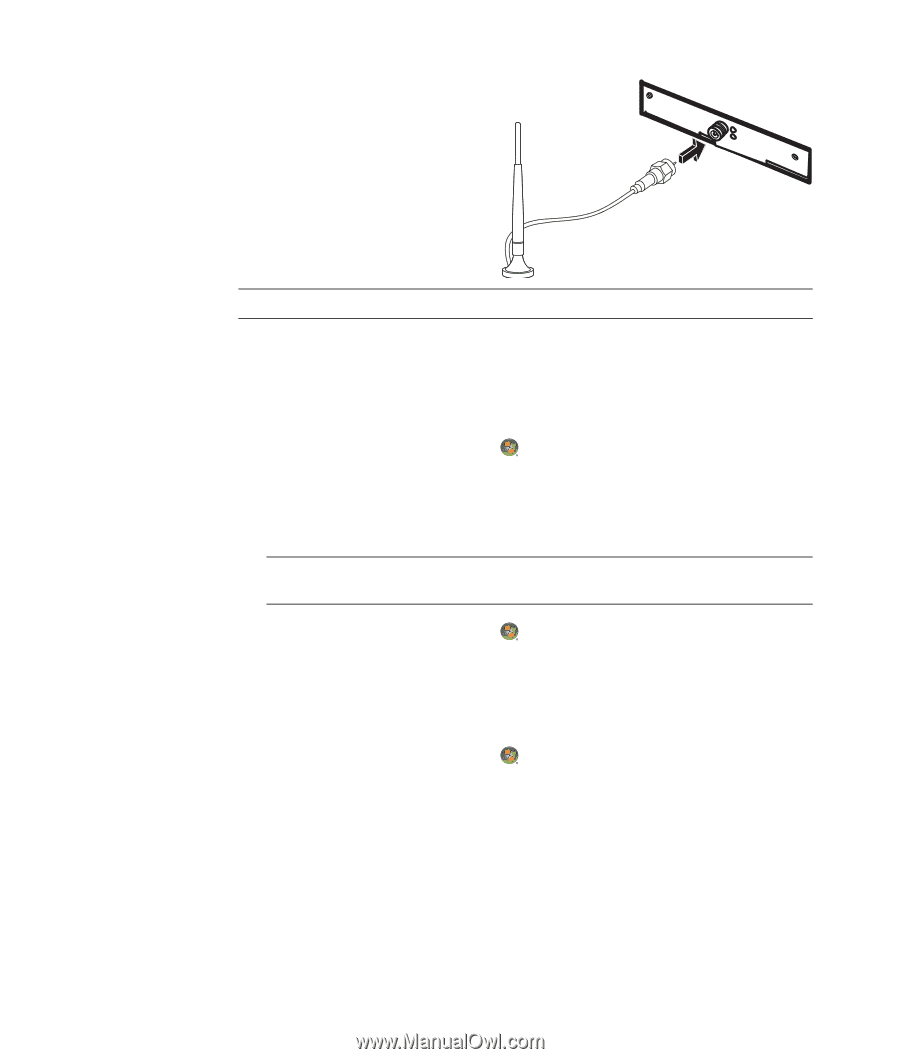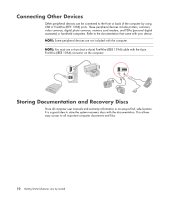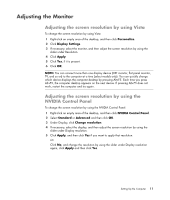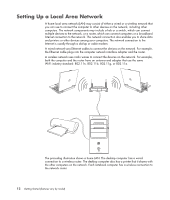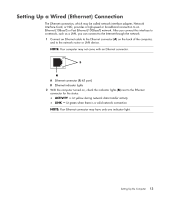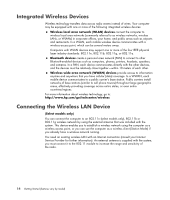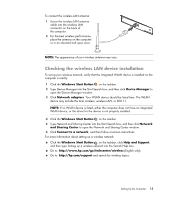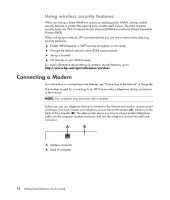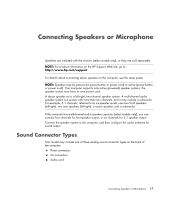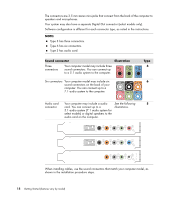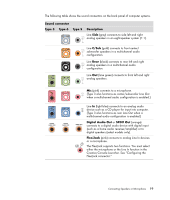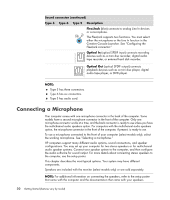Compaq Presario CQ5000 Getting Started - Page 25
Checking the wireless LAN device installation, Windows Start Button, Device Manager, Network adapters - network driver
 |
View all Compaq Presario CQ5000 manuals
Add to My Manuals
Save this manual to your list of manuals |
Page 25 highlights
To connect the wireless LAN antenna: 1 Screw the wireless LAN antenna cable into the wireless LAN connector on the back of the computer. 2 For the best wireless performance, place the antenna on the computer or in an elevated and open area. NOTE: The appearance of your wireless antenna may vary. Checking the wireless LAN device installation To set up your wireless network, verify that the integrated WLAN device is installed on the computer correctly: 1 Click the Windows Start Button on the taskbar. 2 Type Device Manager into the Start Search box, and then click Device Manager to open the Device Manager window. 3 Click Network adapters. Your WLAN device should be listed here. The WLAN device may include the term wireless, wireless LAN, or 802.11. NOTE: If no WLAN device is listed, either the computer does not have an integrated WLAN device, or the driver for the device is not properly installed. 4 Click the Windows Start Button on the taskbar. 5 Type Network and Sharing Center into the Start Search box, and then click Network and Sharing Center to open the Network and Sharing Center window. 6 Click Connect to a network, and then follow onscreen instructions. For more information about setting up a wireless network: Click the Windows Start Button on the taskbar, click Help and Support, and then type Setting up a wireless network into the Search Help box. Go to: http://www.hp.com/go/techcenter/wireless (English only). Go to: http://hp.com/support and search for wireless topics. Setting Up the Computer 15