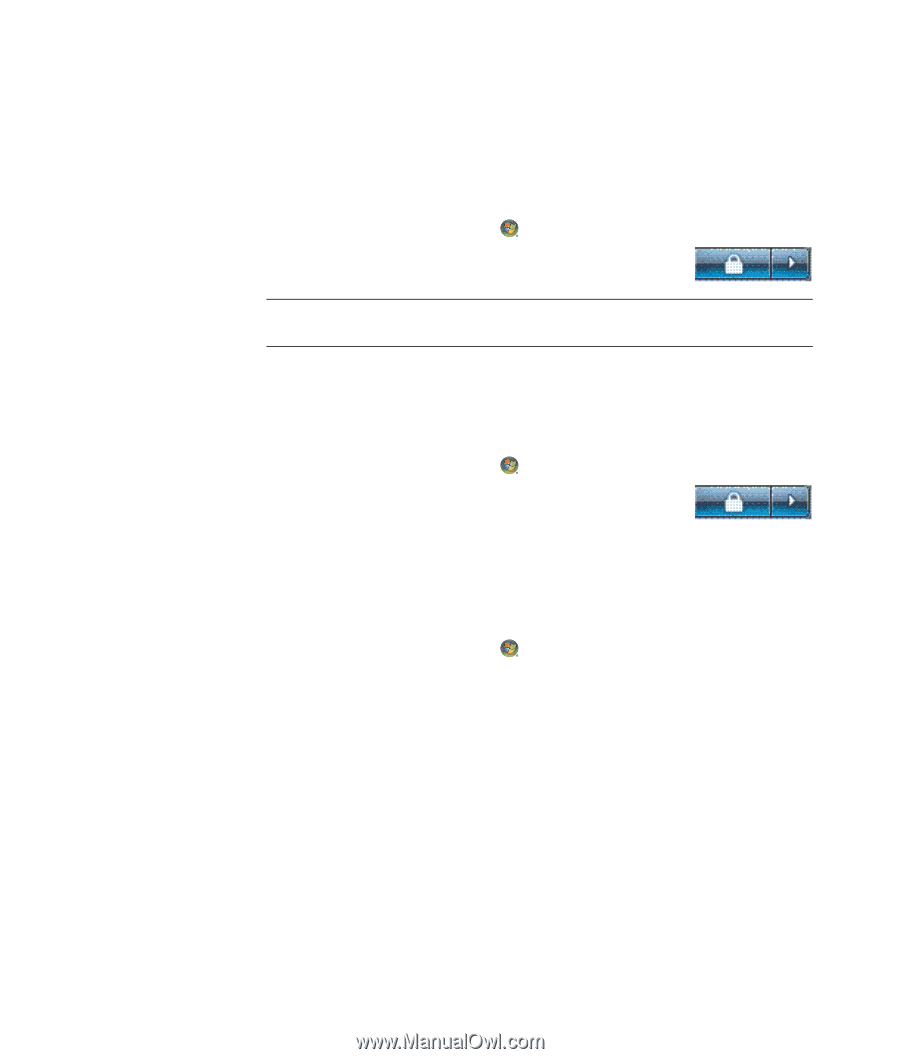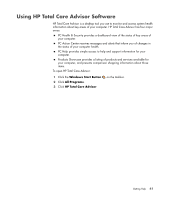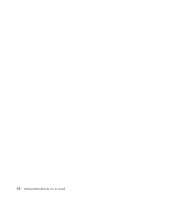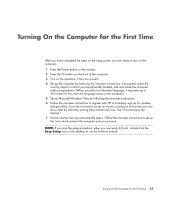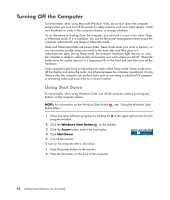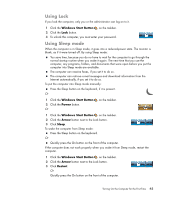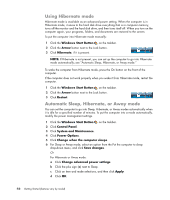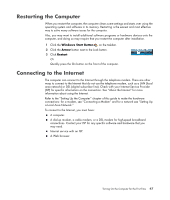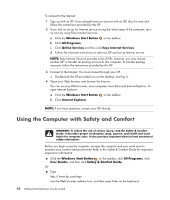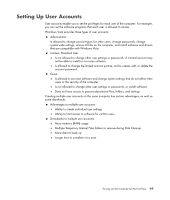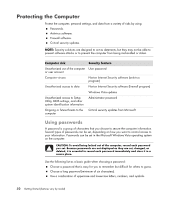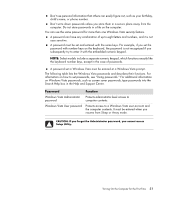Compaq Presario CQ5000 Getting Started - Page 56
Using Hibernate mode, Automatic Sleep, Hibernate, or Away mode, System and Maintenance - restore
 |
View all Compaq Presario CQ5000 manuals
Add to My Manuals
Save this manual to your list of manuals |
Page 56 highlights
Using Hibernate mode Hibernate mode is available as an advanced power setting. When the computer is in Hibernate mode, it saves to the hard disk drive everything that is in computer memory, turns off the monitor and the hard disk drive, and then turns itself off. When you turn on the computer again, your programs, folders, and documents are restored to the screen. To put the computer into Hibernate mode manually: 1 Click the Windows Start Button on the taskbar. 2 Click the Arrow button next to the Lock button. 3 Click Hibernate, if it is present. NOTE: If Hibernate is not present, you can set up the computer to go into Hibernate mode automatically; see "Automatic Sleep, Hibernate, or Away mode." To wake the computer from Hibernate mode, press the On button on the front of the computer. If the computer does not work properly when you wake it from Hibernate mode, restart the computer. 1 Click the Windows Start Button on the taskbar. 2 Click the Arrow button next to the Lock button. 3 Click Restart. Automatic Sleep, Hibernate, or Away mode You can set the computer to go into Sleep, Hibernate, or Away modes automatically when it is idle for a specified number of minutes. To put the computer into a mode automatically, modify the power management settings. 1 Click the Windows Start Button on the taskbar. 2 Click Control Panel. 3 Click System and Maintenance. 4 Click Power Options. 5 Click Change when the computer sleeps. 6 For Sleep or Away mode, select an option from the Put the computer to sleep drop-down menu, and click Save changes. Or For Hibernate or Away mode: a Click Change advanced power settings. b Click the plus sign (+) next to Sleep. c Click an item and make selections, and then click Apply. d Click OK. 46 Getting Started (features vary by model)