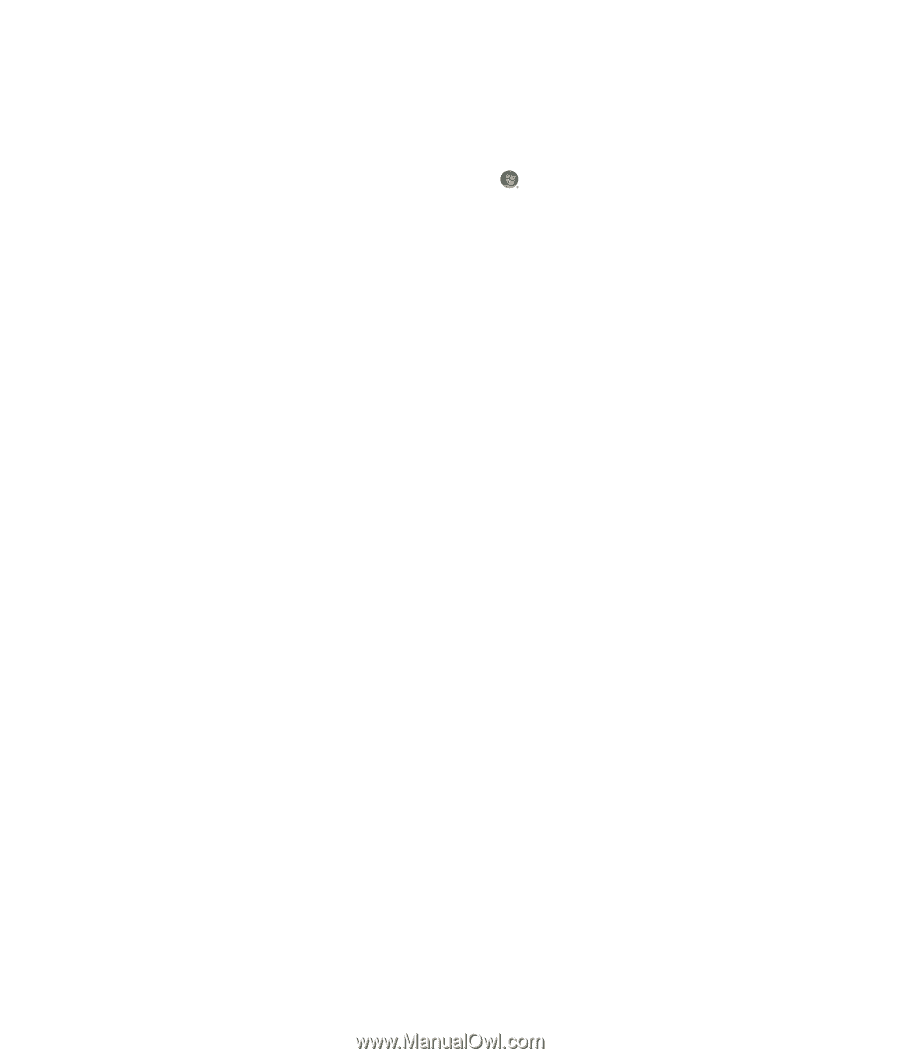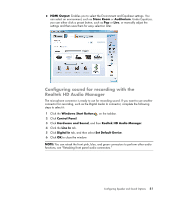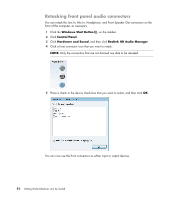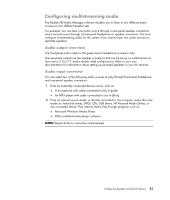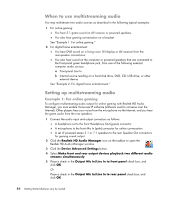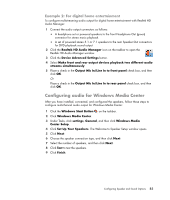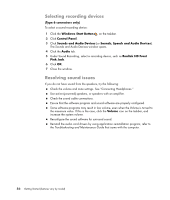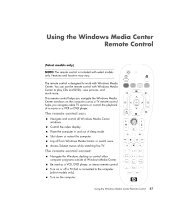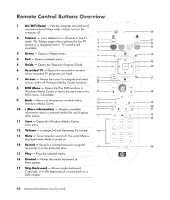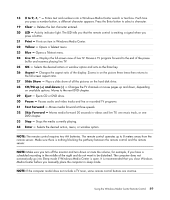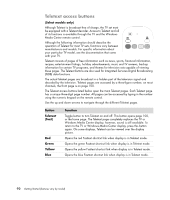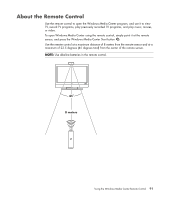Compaq Presario CQ5000 Getting Started - Page 96
Selecting recording devices, Resolving sound issues, Sounds, Speech and Audio Devices - drivers for sound
 |
View all Compaq Presario CQ5000 manuals
Add to My Manuals
Save this manual to your list of manuals |
Page 96 highlights
Selecting recording devices (Type 6 connectors only) To select a sound recording device: 1 Click the Windows Start Button on the taskbar. 2 Click Control Panel. 3 Click Sounds and Audio Devices (or Sounds, Speech and Audio Devices). The Sounds and Audio Devices window opens. 4 Click the Audio tab. 5 Under Sound Recording, select a recording device, such as Realtek HD Front Pink Jack. 6 Click OK. 7 Close the window. Resolving sound issues If you do not have sound from the speakers, try the following: Check the volume and mute settings. See "Connecting Headphones." Use active (powered) speakers, or speakers with an amplifier. Check the sound cable connections. Ensure that the software program and sound software are properly configured. Some software programs may result in low volume, even when the Volume is turned to the maximum value. If this is the case, click the Volume icon on the taskbar, and increase the system volume. Reconfigure the sound software for surround sound. Reinstall the audio card drivers by using application reinstallation program; refer to the Troubleshooting and Maintenance Guide that came with the computer. 86 Getting Started (features vary by model)