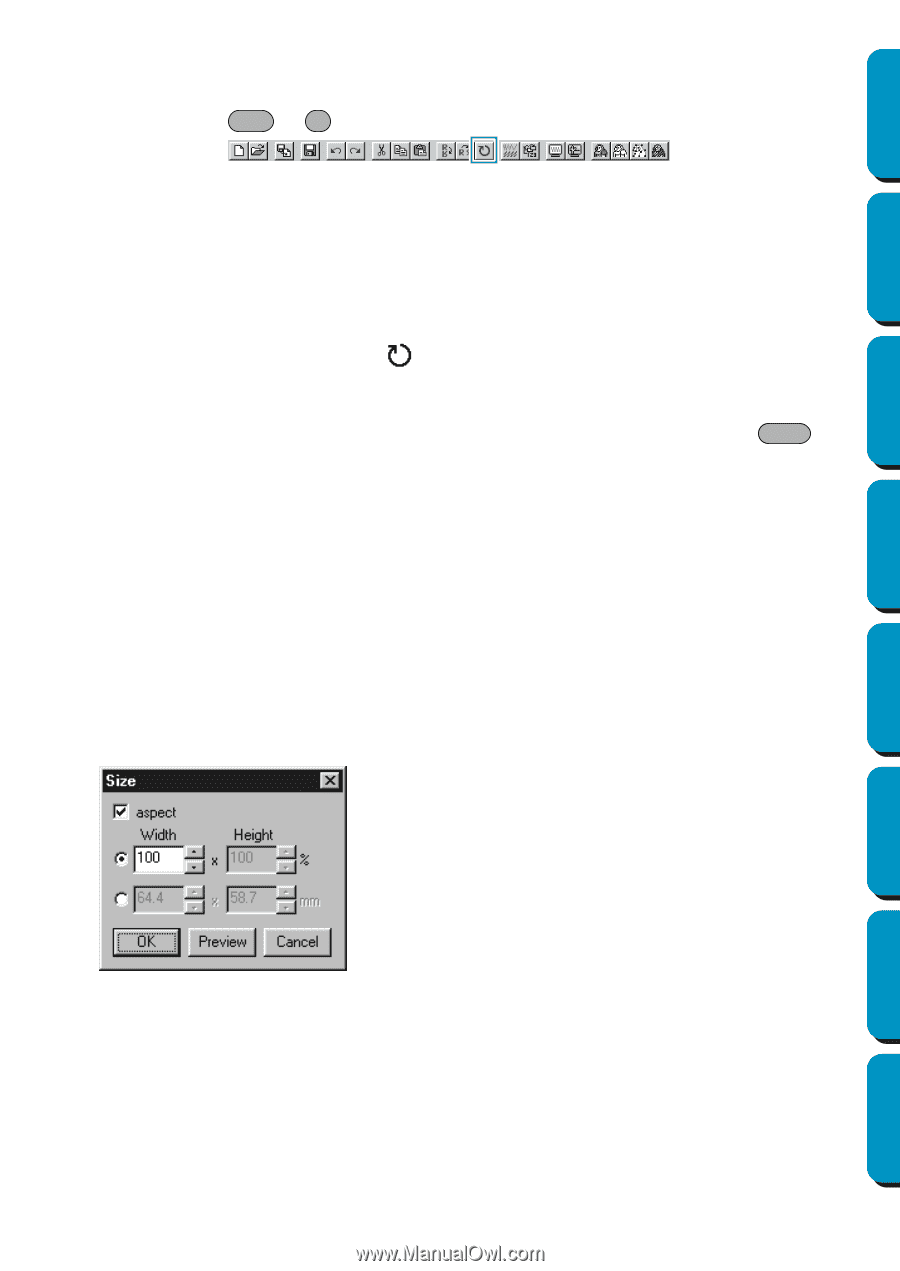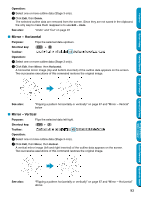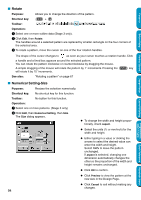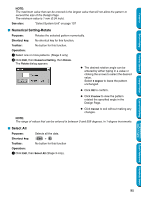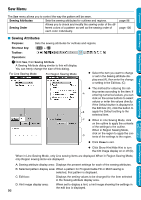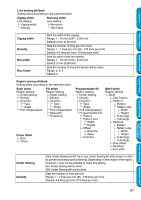Brother International PE-DESIGN Ver.5 Users Manual - English - Page 102
Rotate, Numerical Setting-Size, aspect, Preview, Cancel
 |
View all Brother International PE-DESIGN Ver.5 manuals
Add to My Manuals
Save this manual to your list of manuals |
Page 102 highlights
Contents Before Using I Rotate Purpose: Allows you to change the direction of the pattern. Shortcut key: Ctrl + Y Toolbar: Operation: 1 Select one or more outline data (Stage 3 only). 2 Click Edit, then Rotate. The handles around a selected pattern are replaced by smaller rectangle on the four corners of the selected area. 3 To rotate a pattern, move the cursor on one of the four rotation handles. The shape of the cursor changes to as soon as your cursor touches a rotation handle. Click a handle and a lined box appears around the selected pattern. You can rotate the pattern clockwise or counterclockwise by dragging the mouse. A simple dragging of the mouse will rotate the pattern by 1˚ increments. Pressing the Shift key will rotate it by 15˚ increments. See also: "Rotating a pattern" on page 67 Getting Started Design Center Layout & Editing Programmable Stitch Creator I Numerical Setting-Size Purpose: Resizes the selection numerically. Shortcut key: No shortcut key for this function. Toolbar: No button for this function. Operation: 1 Select one or more patterns. (Stage 3 only) 2 Click Edit, then Numerical Setting, then Size. The Size dialog appears. 94 N To change the width and height proportionally, check aspect. N Select the units (% or mm/inch) for the width and height. N Either typing in a value or clicking the arrows to select the desired value can enter the width and height. Select 100% to leave the pattern unchanged. If aspect is selected, changing one dimension automatically changes the other so the proportion of the width and height remains unchanged. N Click OK to confirm. N Click Preview to view the pattern at the new size in the Design Page. N Click Cancel to exit without making any changes. Quick Reference Alphabetic Index