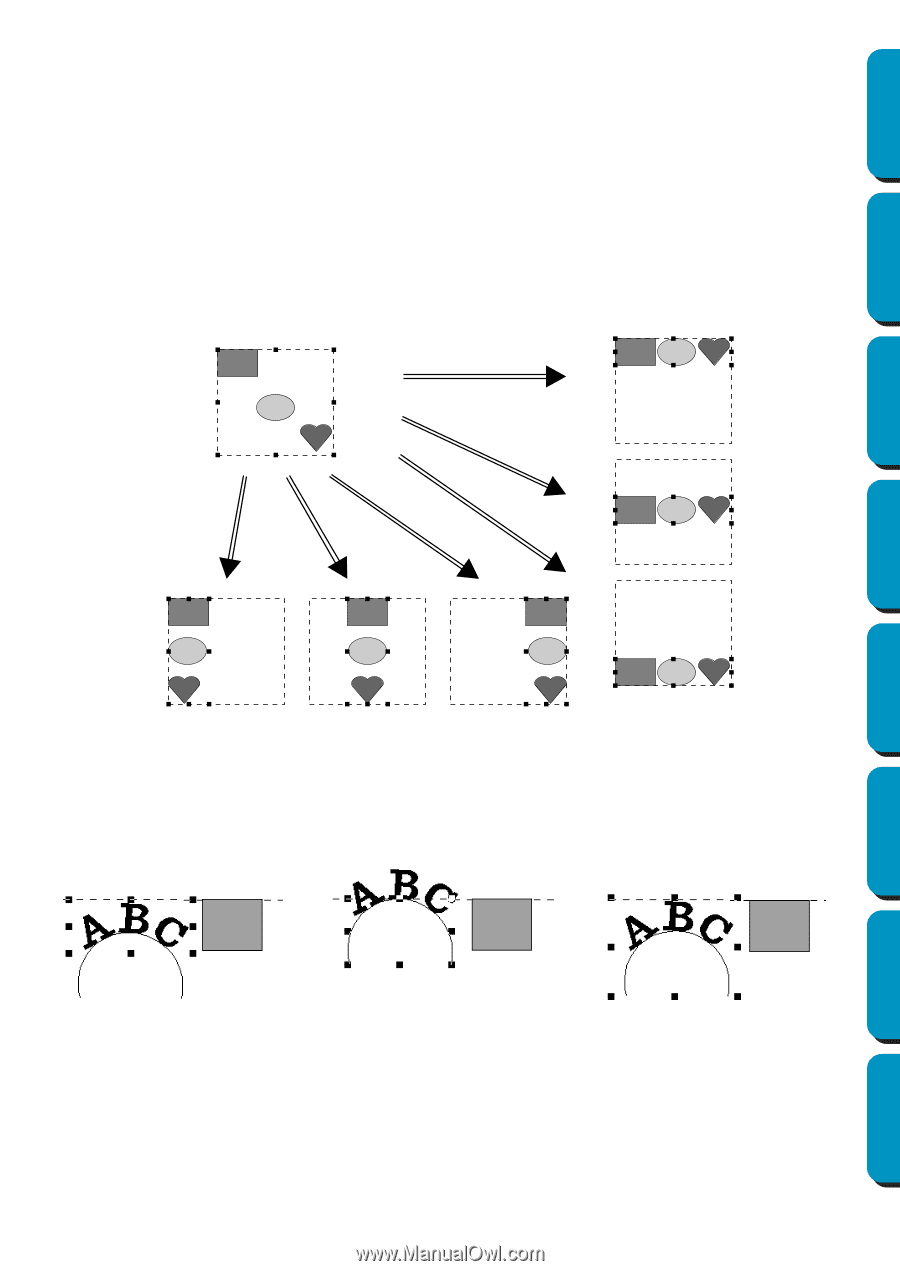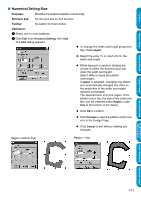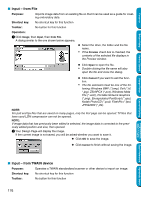Brother International PE-DESIGN Ver.5 Users Manual - English - Page 181
Align, Purpose, Shortcut key, Toolbar, Operation, Text on a path, Objects set for hole sewing
 |
View all Brother International PE-DESIGN Ver.5 manuals
Add to My Manuals
Save this manual to your list of manuals |
Page 181 highlights
Contents Before Using Getting Started I Align Purpose: Aligns the selected patterns as indicated. Shortcut key: No shortcut key for this function Toolbar: No button for this function Operation: 1 Select the patterns which you want to Align. 2 Click Edit, then Align, then Left, Center, Right, Top, Middle, or Bottom, depending on how you wish to align the patterns. The selected patterns are aligned as shown below. 3 To choose a different alignment, click Undo and repeat 2. Top Middle Left Center Right Bottom Text on a path: Text on a path can be aligned by selecting other objects on the design page as well as the text, the path, or both the text and the path. Each selected pattern is aligned on its outline. In order to align with object(s) on the design page all the object(s) must be selected with text and/or path. NOTE: Refer to index for related topics, if necessary. Design Center Layout & Editing Programmable Stitch Creator Quick Reference Alphabetic Index 1. Text is selected 2. Path is selected 3. Both the text and path are selected Objects set for hole sewing: If just the inside of a pattern is selected, the pattern is aligned on the outline of the inside area. If the outside of the pattern is also selected, the pattern is aligned on the outline of the outside area. In order to align with object(s) on the design page all the object(s) must be selected. 173