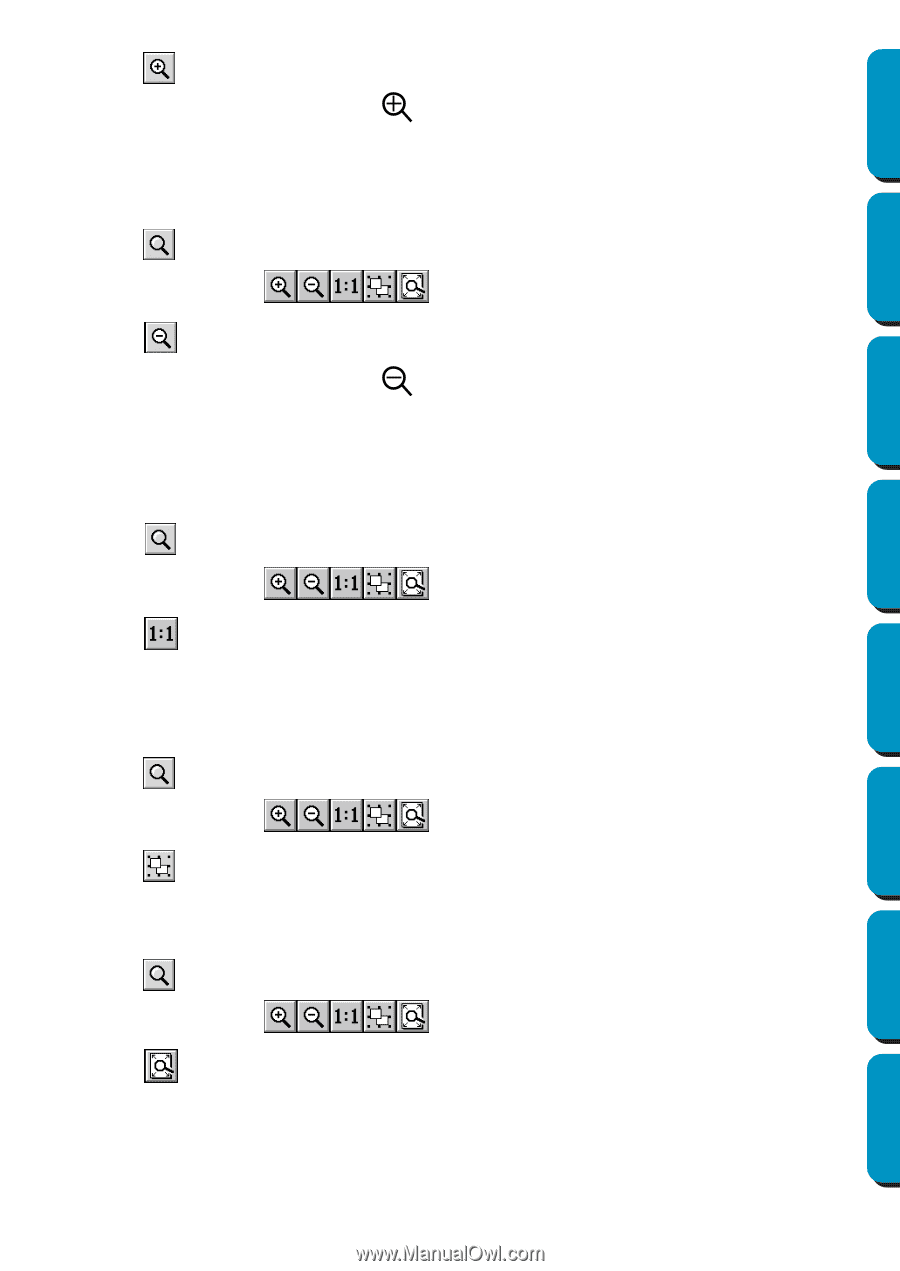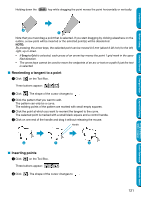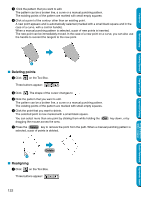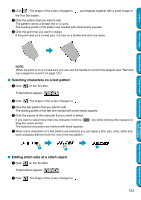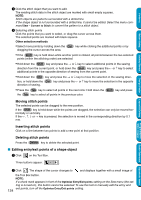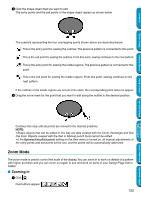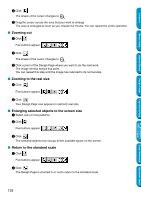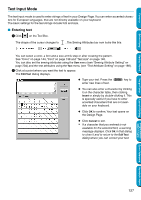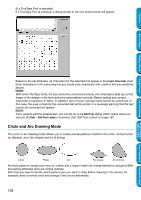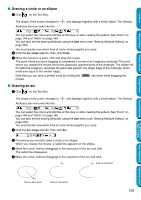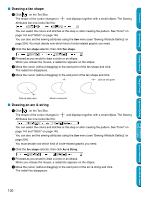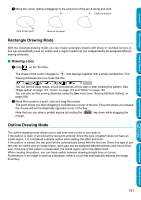Brother International PE-DESIGN Ver.5 Users Manual - English - Page 134
Zooming out, Zooming to the real size, Enlarging selected objects to the screen size
 |
View all Brother International PE-DESIGN Ver.5 manuals
Add to My Manuals
Save this manual to your list of manuals |
Page 134 highlights
Contents Before Using Getting Started Design Center 2 Click . The shape of the cursor changes to . 3 Drag the cursor across the area that you want to enlarge. The area is enlarged as soon as you release the mouse. You can repeat the entire operation. I Zooming out 1 Click . Five buttons appear: . 2 Click . The shape of the cursor changes to . 3 Click a point of the Design Page where you want to do the next work. The image shrinks toward that point. You can repeat this step until the image has returned to its normal size. I Zooming to the real size 1 Click . Five buttons appear: . 2 Click . Your Design Page now appears in (almost) real size. I Enlarging selected objects to the screen size 1 Select one or more patterns. 2 Click . Five buttons appear: . 3 Click . The selected objects now occupy all the available space on the screen. I Return to the standard scale 1 Click . Five buttons appear: . 2 Click . The Design Page is zoomed in or out to return to the standard scale. Layout & Editing Programmable Stitch Creator Quick Reference Alphabetic Index 126