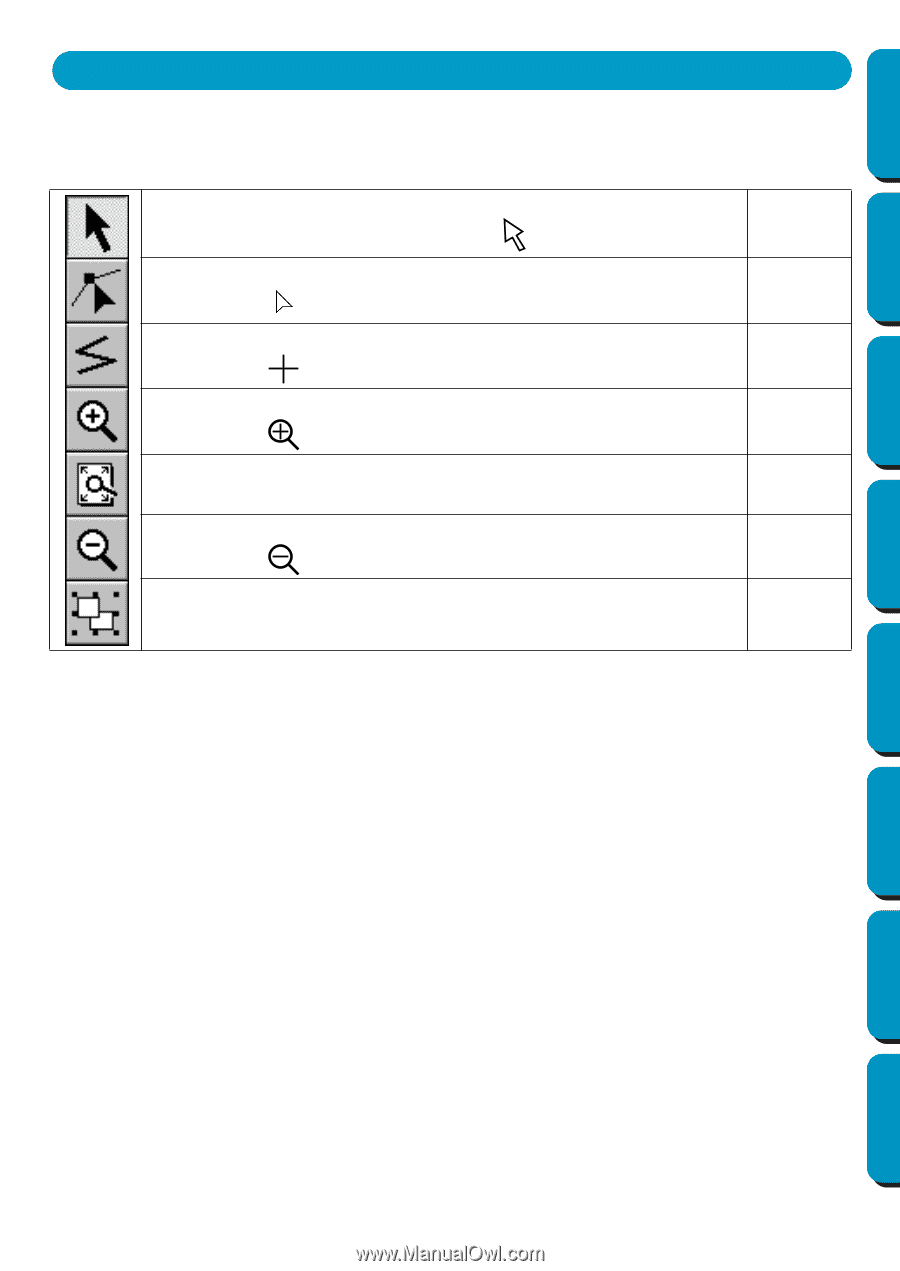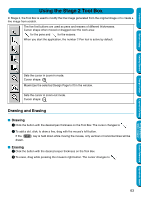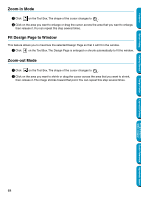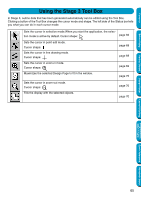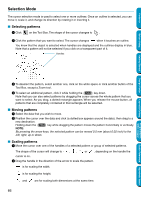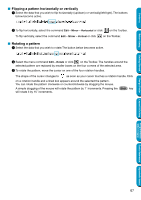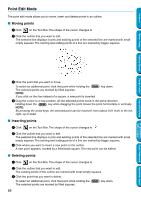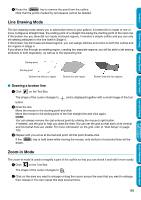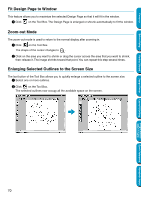Brother International PE-DESIGN Ver.5 Users Manual - English - Page 73
Using the Stage 3 Tool Box
 |
View all Brother International PE-DESIGN Ver.5 manuals
Add to My Manuals
Save this manual to your list of manuals |
Page 73 highlights
Contents Before Using Using the Stage 3 Tool Box In Stage 3, outline data that has been generated automatically can be edited using the Tool Box. Clicking a button of the Tool Box changes the cursor mode and shape. The left side of the Status bar tells you what you can do in each cursor mode. Sets the cursor in selection mode.When you start the application, the selec- tion mode is active by default. Cursor shape: page 66 Sets the cursor in point edit mode. Cursor shape: Sets the cursor in line drawing mode. Cursor shape: page 68 page 69 Sets the cursor in zoom-in mode. Cursor shape: page 69 Maximizes the selected Design Page to fit in the window. page 70 Sets the cursor in zoom-out mode. Cursor shape: Fills the display with the selected objects. page 70 page 70 Getting Started Design Center Layout & Editing Programmable Stitch Creator Quick Reference Alphabetic Index 65