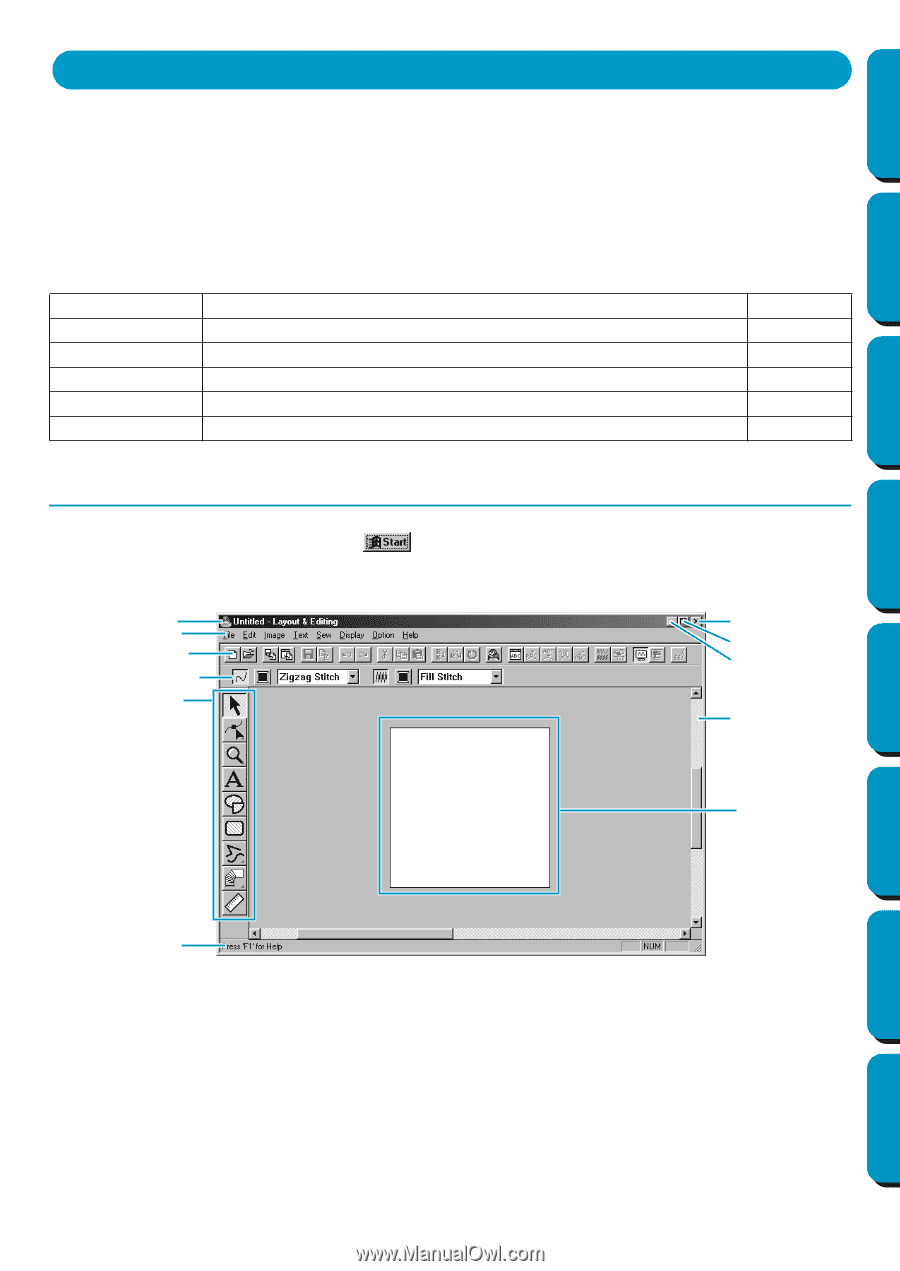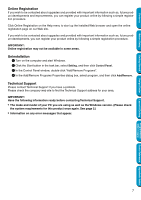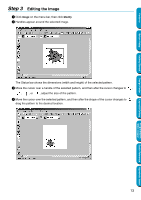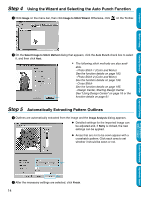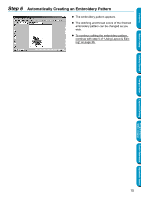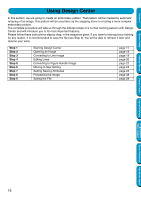Brother International PE-DESIGN Ver.5 Users Manual - English - Page 19
Using the Auto Punch Function, Step 1 Starting Layout & Editing, Step 1
 |
View all Brother International PE-DESIGN Ver.5 manuals
Add to My Manuals
Save this manual to your list of manuals |
Page 19 highlights
Contents Before Using Getting Started Design Center Using the Auto Punch Function In this section, we are going to create an embroidery pattern automatically. That pattern will be created by automatic retracing of an image. This pattern will be used later as the stepping stone to creating a more complex embroidery picture. Please follow these instructions step by step, in the sequence given. If you have to interrupt your training for any reason, it is recommended to save the file. You will be able to retrieve it later and resume your work. The complete procedure will take us through the different steps of a normal working session with Design Center and will introduce you to its most important features. Step 1 Step 2 Step 3 Step 4 Step 5 Step 6 Starting Layout & Editing Opening an Image Editing the Image Using the Wizard and Selecting the Auto Punch Function Automatically Extracting Pattern Outlines Automatically Creating an Embroidery Pattern page 11 page 12 page 13 page 14 page 14 page 15 Step 1 Starting Layout & Editing 1 To start Layout & Editing, click the button, select Programs, then Version 5.0, and then click Layout & Editing to open the Layout & Editing window. Title bar Menu bar Toolbar Sewing attributes bar Tool box Close button Maximize button Minimize button Work area Design Page Status bar Layout & Editing Programmable Stitch Creator Quick Reference Alphabetic Index 11