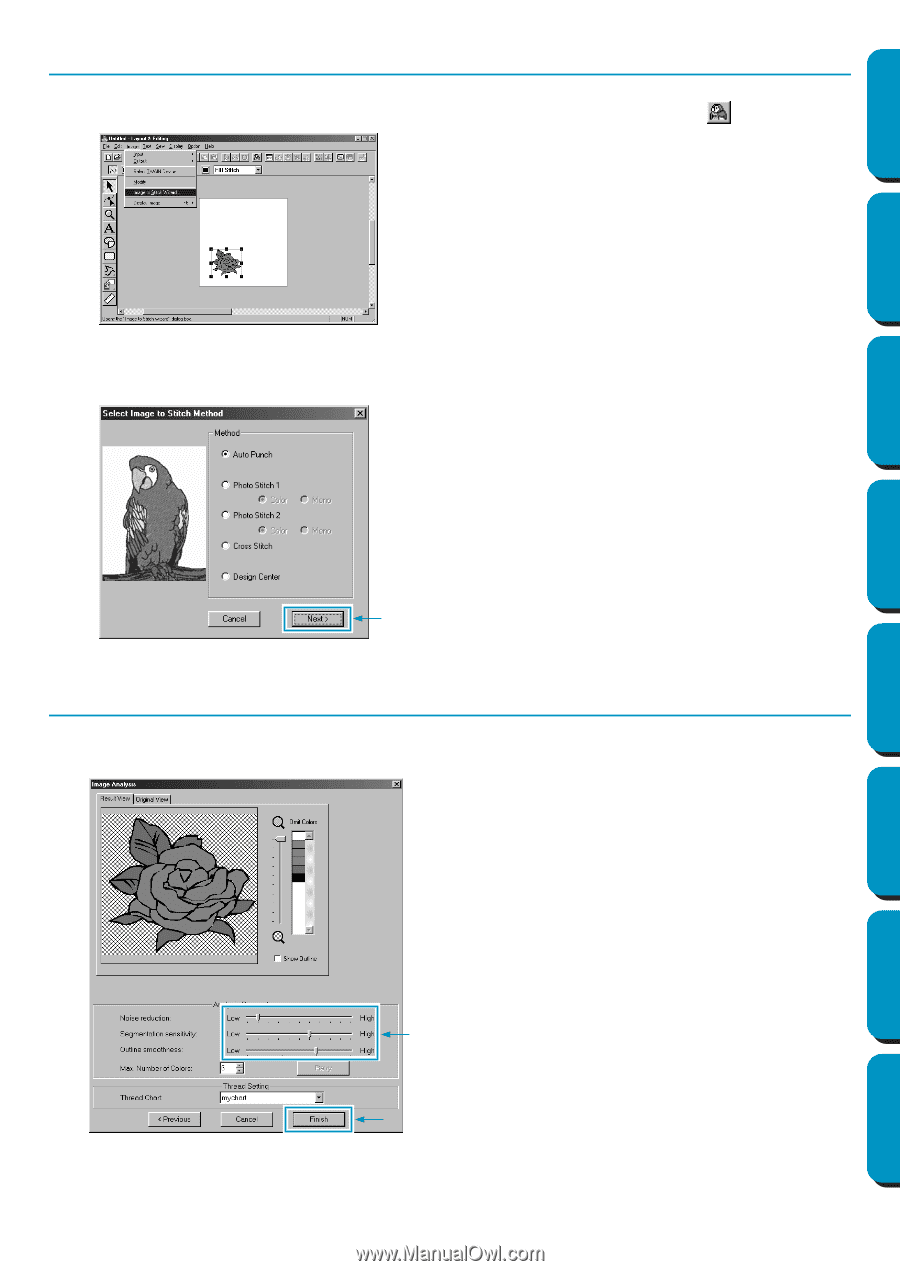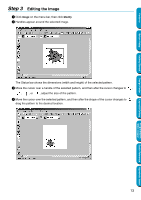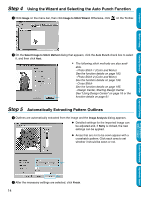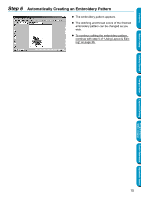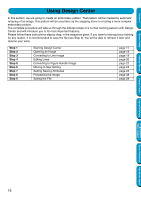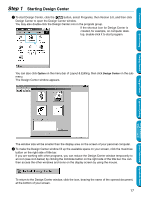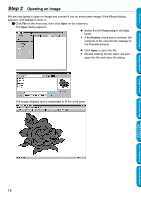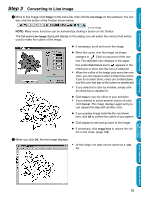Brother International PE-DESIGN Ver.5 Users Manual - English - Page 22
Step 4 Using the Wizard and Selecting the Auto Punch Function
 |
View all Brother International PE-DESIGN Ver.5 manuals
Add to My Manuals
Save this manual to your list of manuals |
Page 22 highlights
Contents Before Using Getting Started Design Center Layout & Editing Step 4 Using the Wizard and Selecting the Auto Punch Function 1 Click Image on the menu bar, then click Image to Stitch Wizard. Otherwise, click on the Toolbar. 2 On the Select Image to Stitch Method dialog that appears, click the Auto Punch check box to select it, and then click Next. • The following stitch methods are also avail- able. - Photo Stitch 1 (Color and Mono) See the function details on page 183. - Photo Stitch 2 (Color and Mono) See the function details on page 190. - Cross Stitch See the function details on page 195. - Design Center, Starting Design Center See "Using Design Center" on page 16 or the function details on page 61. Step 5 Automatically Extracting Pattern Outlines 1 Outlines are automatically extracted from the image and the Image Analysis dialog appears. N Detailed settings for the imported image can be adjusted and, if Retry is clicked, the new settings can be applied. N Areas that are not to be sewn appear with a crosshatch pattern. Click each area to set whether it should be sewn or not. 2 After the necessary settings are selected, click Finish. 14 Programmable Stitch Creator Quick Reference Alphabetic Index