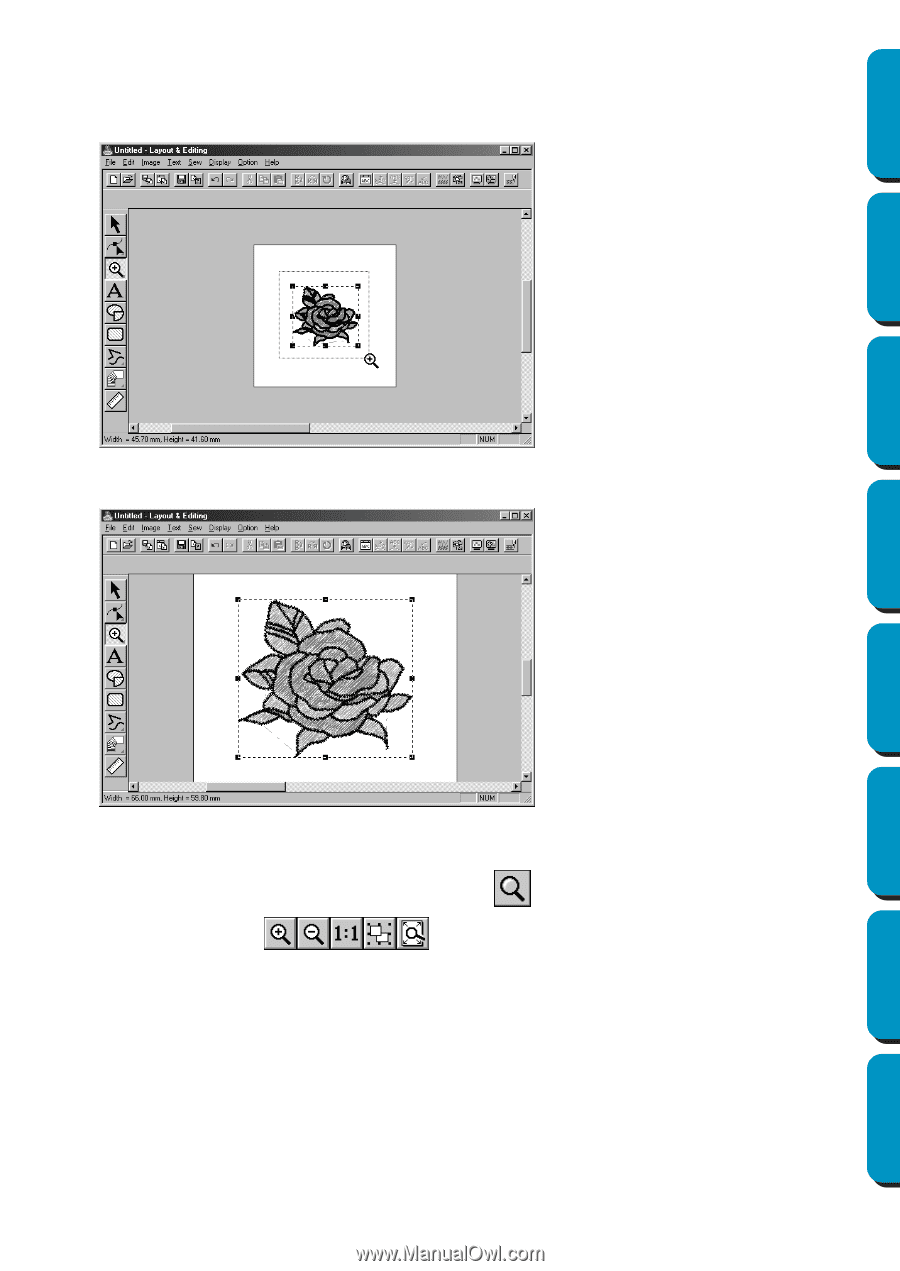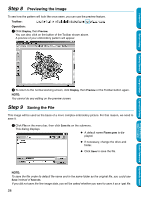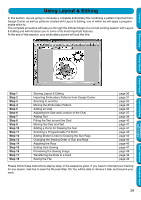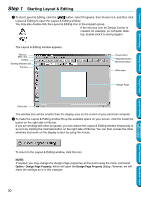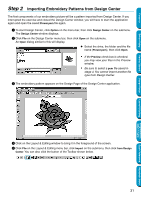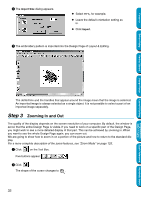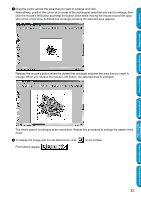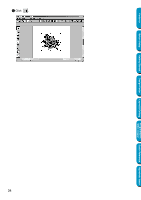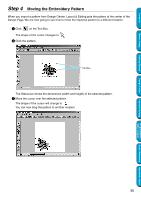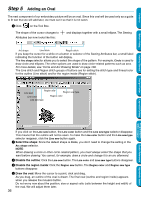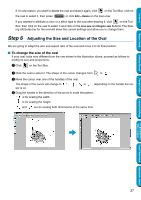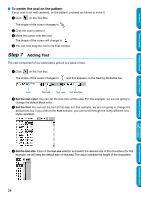Brother International PE-DESIGN Ver.5 Users Manual - English - Page 41
The whole picture is enlarged at the same time. Repeat this procedure to enlarge the pattern even
 |
View all Brother International PE-DESIGN Ver.5 manuals
Add to My Manuals
Save this manual to your list of manuals |
Page 41 highlights
Contents 3 Drag the cursor across the area that you want to enlarge and click. Alternatively, position the cursor at a corner of the rectangular area that you want to enlarge, then click the mouse's left button and keep the button down while moving the mouse toward the opposite corner of the area. A dotted-line rectangle showing the selected area appears. Before Using Getting Started Design Center Layout & Editing Programmable Stitch Creator Release the mouse's button when the dotted-line rectangle matches the area that you want to enlarge. When you release the mouse's left button, the selected area is enlarged. The whole picture is enlarged at the same time. Repeat this procedure to enlarge the pattern even more. 4 To display the image with its real dimensions, click on the Toolbar. Five buttons appear: . 33 Quick Reference Alphabetic Index