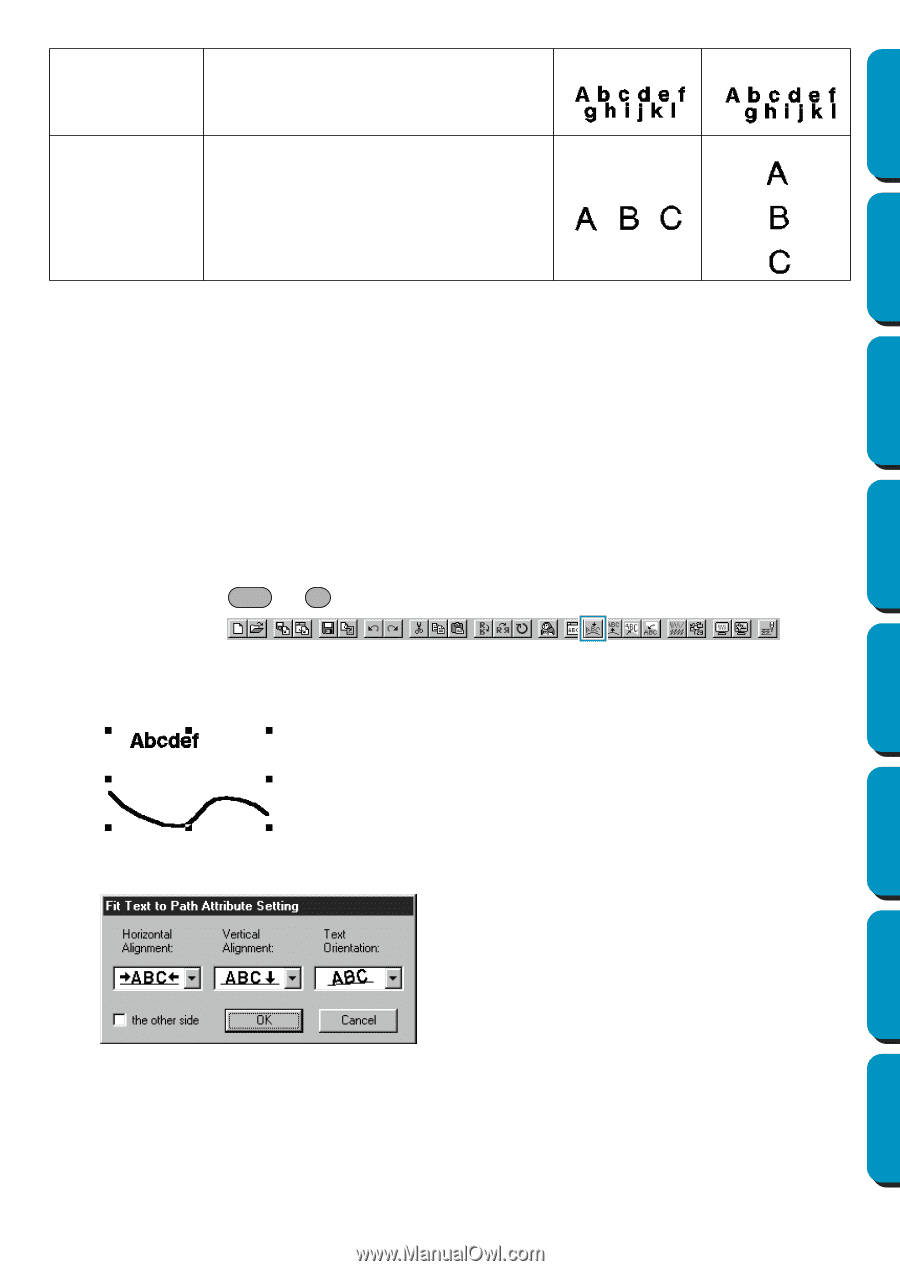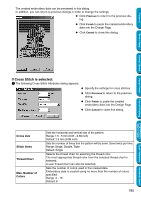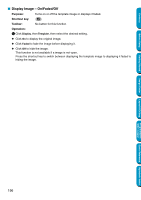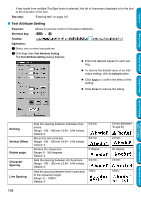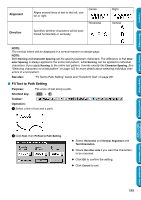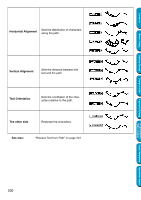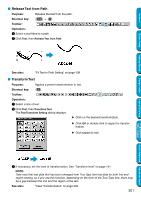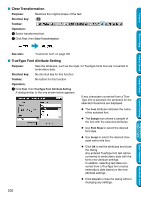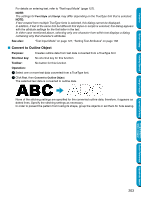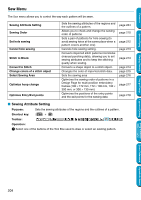Brother International PE-DESIGN Ver.5 Users Manual - English - Page 207
Fit Text to Path Setting, Kerning, Character Spacing, Horizontal, Vertical, Alignment
 |
View all Brother International PE-DESIGN Ver.5 manuals
Add to My Manuals
Save this manual to your list of manuals |
Page 207 highlights
Contents Before Using Getting Started Alignment Direction Aligns several lines of text to the left, center or right. Center Horizontal Specifies whether characters will be positioned horizontally or vertically. Right Vertical NOTE: The vertical letters will be displayed in a vertical manner on design page. NOTE: Both Kerning and Character Spacing set the spacing between characters. The difference is that Character Spacing is always applied to the entire text pattern, while Kerning can be applied to individual characters. If you apply Kerning to the entire text pattern, it works exactly like Character Spacing. See "Selecting characters on a text pattern" on page 123 for more details about selecting individual characters in a text pattern. See also: "Fit Text to Path Setting" below and "Transform Text" on page 201 I Fit Text to Path Setting Purpose: Fits a line of text along a path. Shortcut key: Ctrl + T Toolbar: Operation: 1 Select a line of text and a path. Design Center Layout & Editing Programmable Stitch Creator Quick Reference Alphabetic Index 2 Click Text, then Fit Text to Path Setting. N Select Horizontal and Vertical Alignment and Text Orientation. N Check the other side if you want the characters to be reversed. N Click OK to confirm the setting. N Click Cancel to exit. 199