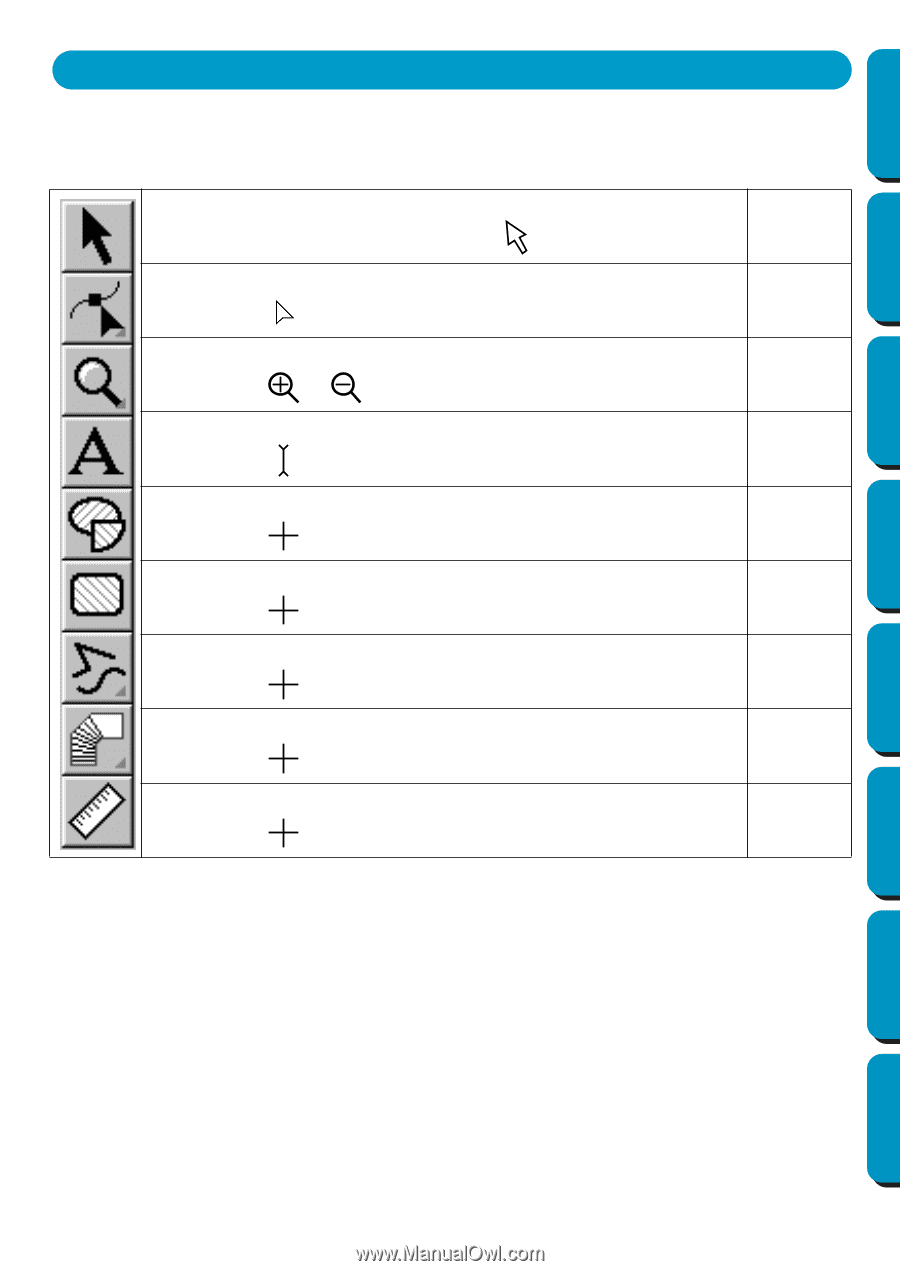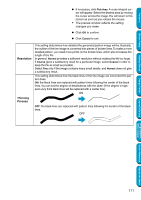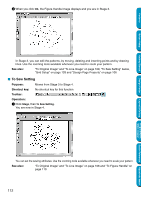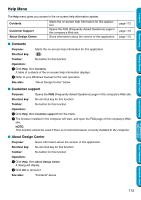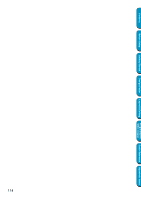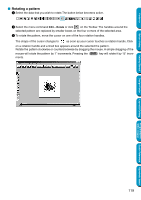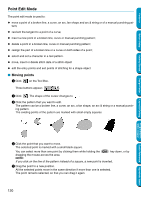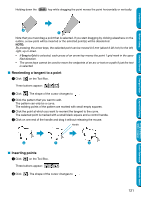Brother International PE-DESIGN Ver.5 Users Manual - English - Page 124
Using the Tool Box
 |
View all Brother International PE-DESIGN Ver.5 manuals
Add to My Manuals
Save this manual to your list of manuals |
Page 124 highlights
Contents Before Using Getting Started Using the Tool Box Patterns are created and edited using the Tool Box and the Sewing Attributes bar. Clicking a button of the Tool Box changes the cursor mode and shape. The left side of the Status bar tells you what you can do in each cursor mode. Sets the cursor in selection mode. When you start the application, the selec- tion mode is active by default. Cursor shape: page 117 Sets the cursor in point edit mode. Cursor shape: page 120 Sets the cursor in zoom mode. Cursor shape: or page 125 Sets the cursor in text input mode. Cursor shape: page 127 Sets the cursor in circle and arc drawing mode. Cursor shape: with a miniature of the tool button page 129 Sets the cursor in rectangle drawing mode. Cursor shape: with a miniature of the tool button page 131 Sets the cursor in outline drawing mode. Cursor shape: with a miniature of the tool button page 132 Sets the cursor in manual punching mode. Cursor shape: with a miniature of the tool button page 133 Sets the cursor in measure mode. Cursor shape: with a miniature of the tool button page 135 Design Center Layout & Editing Programmable Stitch Creator Quick Reference Alphabetic Index 116