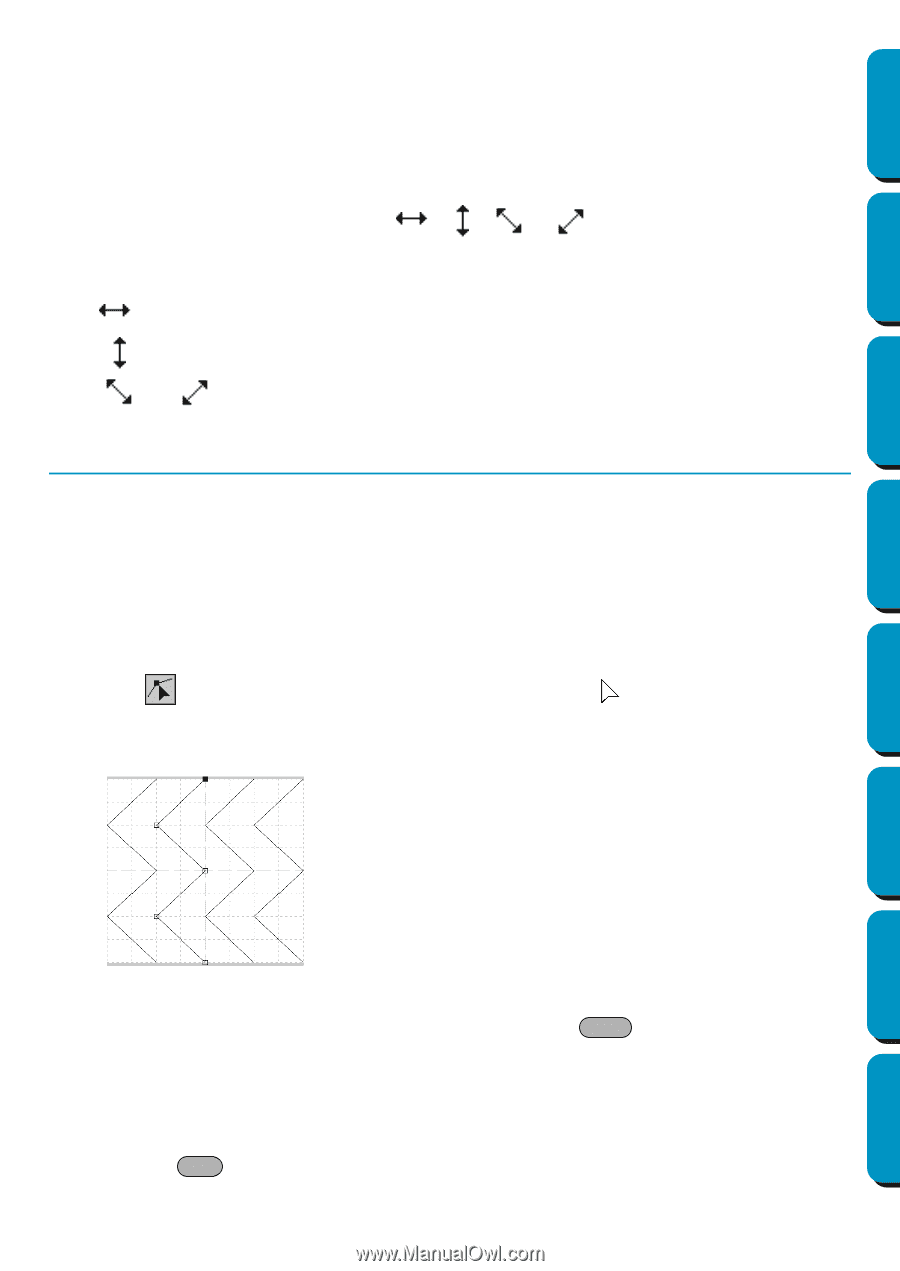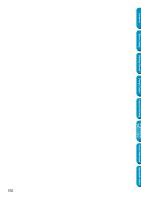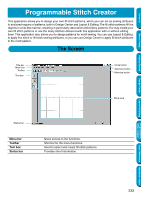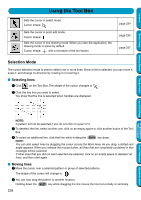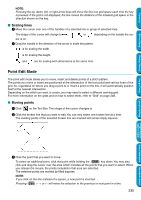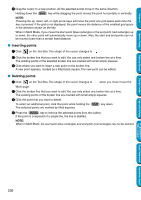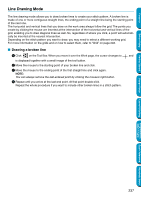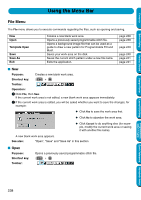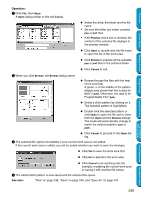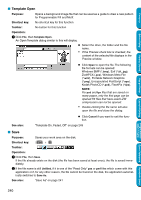Brother International PE-DESIGN Ver.5 Users Manual - English - Page 243
Scaling lines, Point Edit Mode, Moving points
 |
View all Brother International PE-DESIGN Ver.5 manuals
Add to My Manuals
Save this manual to your list of manuals |
Page 243 highlights
Contents Before Using Getting Started NOTE: Pressing the up, down, left, or right arrow keys will move the line one grid space each time the key is pressed. If the grid is not displayed, the line moves the distance of the smallest grid space in the direction shown on the key. I Scaling lines 1 Move the cursor over one of the handles of a selected line or group of selected lines. The shape of the cursor will change to , , or , depending on the handle the cur- sor is on. 2 Drag the handle in the direction of the arrow to scale the pattern. is for scaling the width. is for scaling the height. and are for scaling both dimensions at the same time. Point Edit Mode The point edit mode allows you to move, insert and delete points of a stitch pattern. The points you move or insert are positioned at the intersection of the horizontal and vertical lines of the grid. So, regardless on where you drag a point to or insert a point on the line, it will automatically position itself at the nearest intersection. Depending on the stitch you want to create, you may need to select a different working grid. For more information on the grids and on how to select them, refer to "Grid" on page 248. I Moving points 1 Click on the Tool Box. The shape of the cursor changes to . 2 Click the broken line that you want to edit. You can only select one broken line at a time. The existing points of the selected broken line are marked with small empty squares. Design Center Layout & Editing Programmable Stitch Creator Quick Reference Alphabetic Index 3 Click the point that you want to move. To select an additional point, click that point while holding the Shift key down. You may also click and drag the cursor over the area which includes all the points that you want to select. When you release the mouse, the points included in that area are selected. The selected points are marked by filled squares. NOTE: If you click on the line instead of a square, a new point is inserted. Pressing Ctrl + → or ← will move the selection to the previous or next point in a line. 235