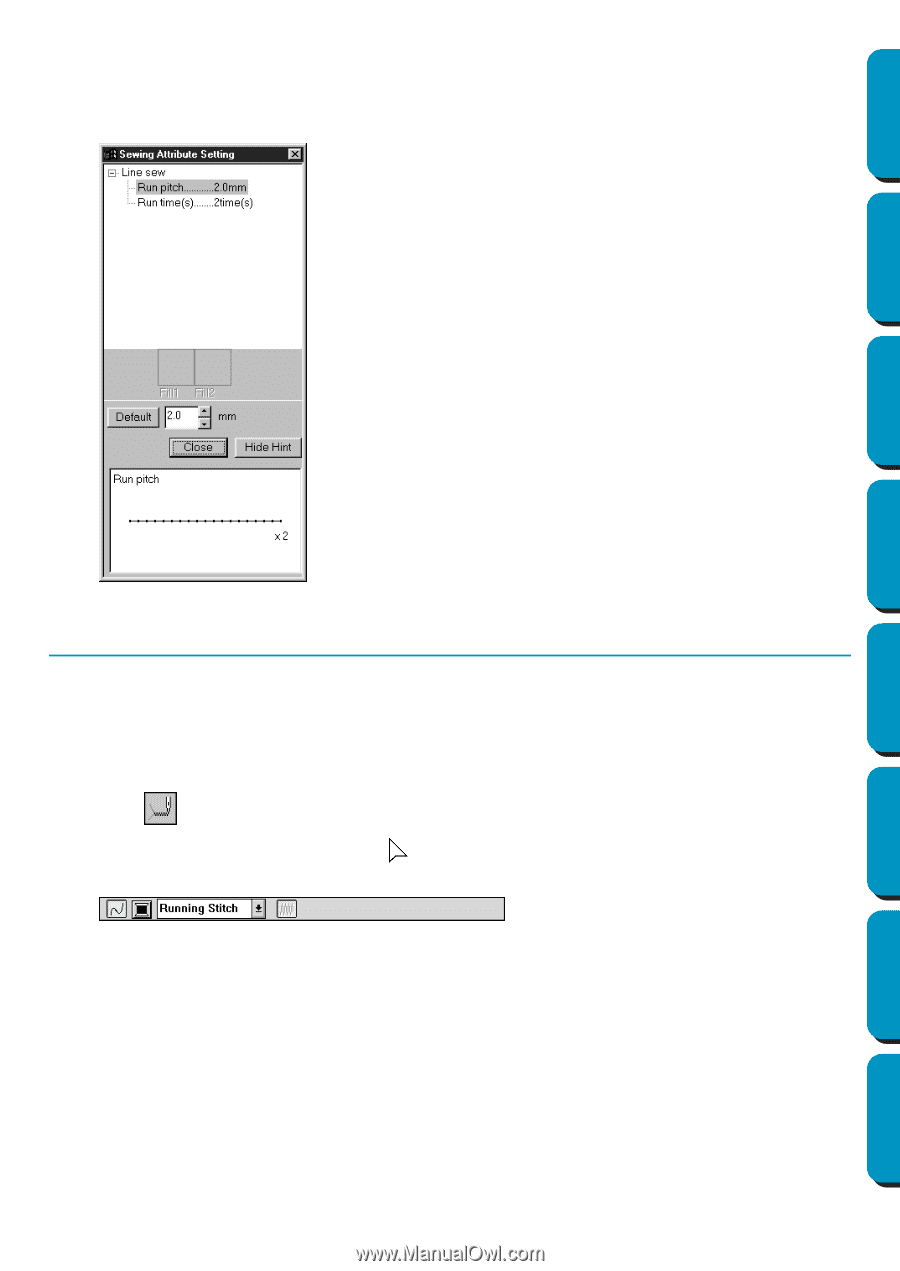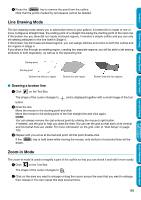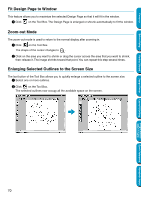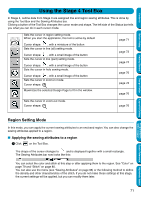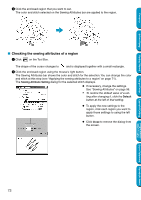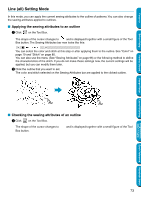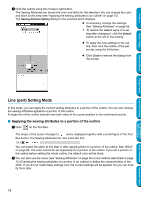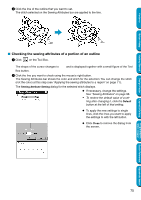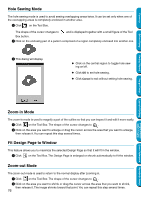Brother International PE-DESIGN Ver.5 Users Manual - English - Page 82
Line (part) Setting Mode, Applying the sewing attributes to a portion of the outline
 |
View all Brother International PE-DESIGN Ver.5 manuals
Add to My Manuals
Save this manual to your list of manuals |
Page 82 highlights
Contents Before Using 2 Click the outline using the mouse's right button. The Sewing Attributes bar shows the color and stitch for the selection. You can change the color and stitch at this step (see "Applying the sewing attributes to an outline" on page 73). The Sewing Attribute Setting dialog for the selected stitch displays. N If necessary, change the settings. See "Sewing Attributes" on page 96. • To restore the default value of a set- ting after changing it, click the Default button at the left of that setting. N To apply the new settings to the outline, then click the outline of the pattern(s) using the left button. N Click Close to remove the dialog from the screen. Getting Started Design Center Layout & Editing Programmable Stitch Creator Quick Reference Alphabetic Index Line (part) Setting Mode In this mode, you can apply the current sewing attributes to a portion of the outline. You can also change the sewing attributes applied to a portion of the outline. A single line of the outline extends from both sides of the cursor position to the next branch points. I Applying the sewing attributes to a portion of the outline 1 Click on the Tool Box. The shape of the cursor changes to and is displayed together with a small figure of the Tool Box button. The Sewing Attributes bar now looks like this: You can select the stitch at this step or after applying them to a portion of the outline. See "Stitch" on page 80. The color cannot be set separately for a portion of the outline. If you set a portion of the outline before setting the whole outline, the default color will be black. 2 You can also use the menu (see "Sewing Attributes" on page 96) or the method described on page 75 (Checking the sewing attributes of a portion of an outline) to define the characteristics of the stitch. If you do not make these settings now, the current settings will be applied, but you can modify them later. 74