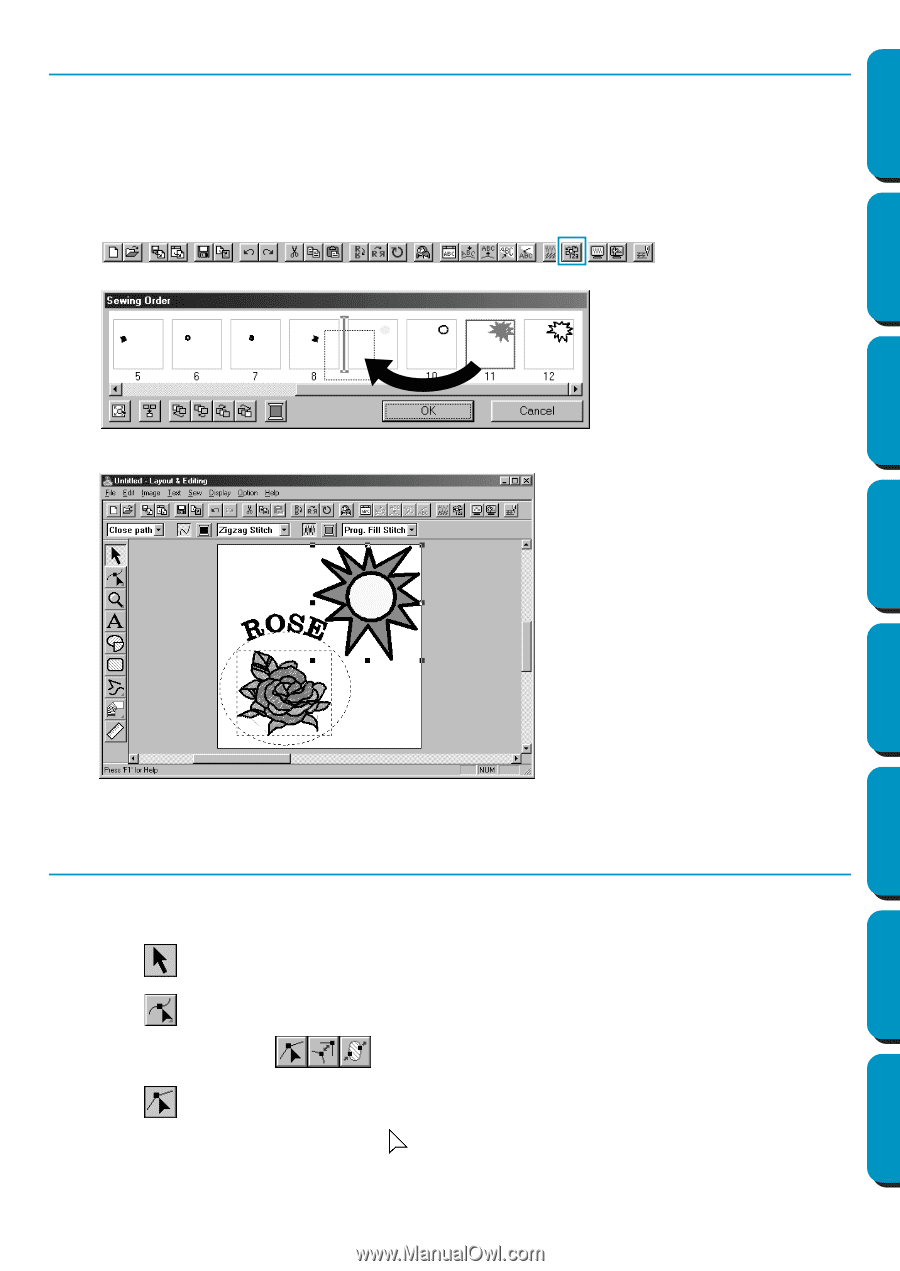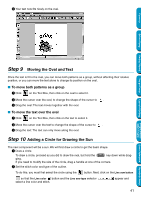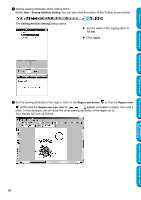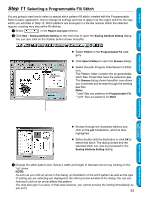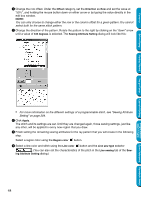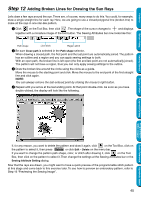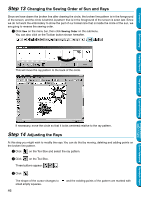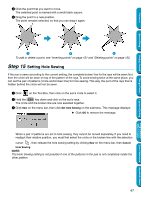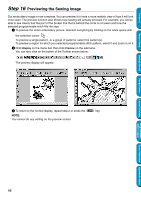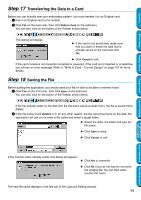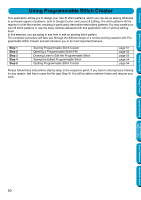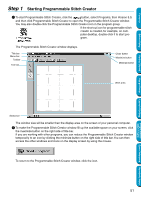Brother International PE-DESIGN Ver.5 Users Manual - English - Page 54
Step 13 Changing the Sewing Order of Sun and Rays, Step 14 Adjusting the Rays, Adjusting the Rays
 |
View all Brother International PE-DESIGN Ver.5 manuals
Add to My Manuals
Save this manual to your list of manuals |
Page 54 highlights
Contents Before Using Step 13 Changing the Sewing Order of Sun and Rays Since we have drawn the broken line after drawing the circle, the broken line pattern is in the foreground of the screen, and the circle is behind. A pattern that is in the foreground of the screen is sewn last. Since we do not want the embroidery to show the part of our broken line that is inside the circle of the sun, we are going to reverse the sewing order. 1 Click Sew on the menu bar, then click Sewing Order on the submenu. You can also click on the Toolbar button shown hereafter. This will move the ray pattern to the back of the circle. Getting Started Design Center Layout & Editing Programmable Stitch Creator Quick Reference Alphabetic Index If necessary, move the circle so that it looks centered relative to the ray pattern. Step 14 Adjusting the Rays At this step you might wish to modify the rays. You can do that by moving, deleting and adding points on the broken line pattern. 1 Click on the Tool Box and select the ray pattern. 2 Click on the Tool Box. Three buttons appear: . 3 Click . The shape of the cursor changes to small empty squares. 46 and the existing points of the pattern are marked with