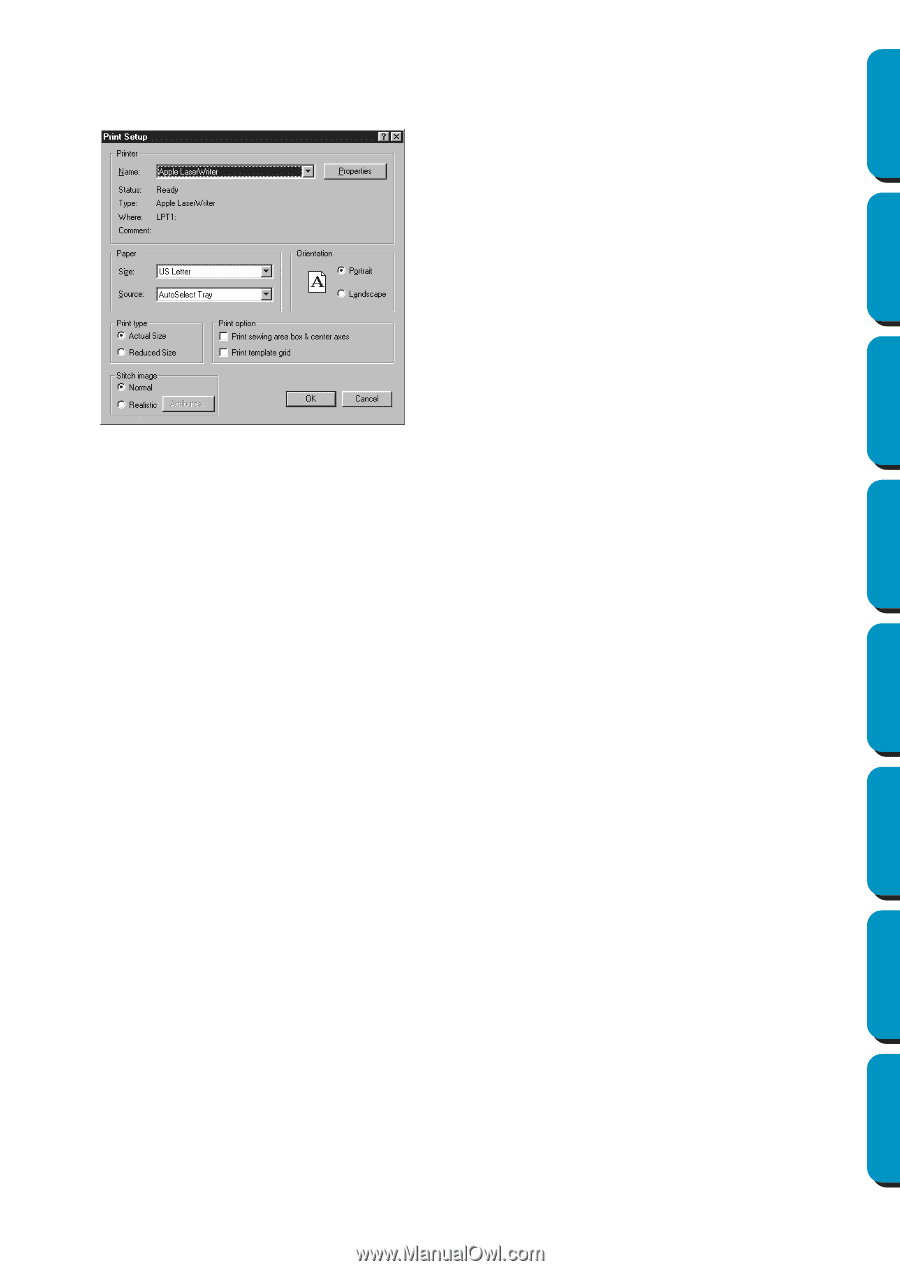Brother International PE-DESIGN Ver.5 Users Manual - English - Page 170
Operation, Print sewing area box & center axes, Print template grid, See also, Reduced Size
 |
View all Brother International PE-DESIGN Ver.5 manuals
Add to My Manuals
Save this manual to your list of manuals |
Page 170 highlights
Contents Operation: 1 Click File, then Print Setup. A Print Setup dialog similar to this will display. N Click Properties to set the printer properties. N Choose the appropriate Paper and Orientation settings. N Choose the Print type and Print Option of the preview image and sewing information. N Click OK to confirm the settings. N Click Cancel to exit. Before Using Getting Started Design Center Layout & Editing Programmable Stitch Creator You can choose to print the preview image on one or two pages for one pattern or one hoop position. The Actual Size will print two pages: The image in its actual size on the first and the dimensions of the embroidery, the sewing color order and the needle count on the second page. The file name is printed on both pages. The Reduced Size will print a reduced illustration of the image and all the above mentioned items on a single page. NOTE: If a Design Page for a multi-position embroidery frame (130 × 300 mm, 300 × 130 mm, 100 × 172 mm, or 172 × 100 mm) is selected, each Print type will print the whole image of Design Page on the first page. And in this case, the number of pages depends on your design. Print sewing area box & center axes Select Print sewing area box & center axes to print black lines to indicate the sewing area (see "Select Sewing Area") and the center axes for the data. This setting is only available when Actual Size is selected. Print template grid Select Print template grid to print green lines to represent the grid printed on the embroidery sheet included with the embroidery frame. NOTE: The size of the grid that is printed may be slightly different from the grid printed on the embroidery sheets for some embroidering machines. If Stitch Image is set to Normal, the pattern is printed as lines and dots. If Stitch Image is set to Realistic, the pattern is printed as a realistic image. NOTE: To change the settings of a realistic image, click Attributes. See "Realistic Preview Attribute Setting" for more details. These attributes are stored separately from the Realistic Preview attributes. See also: "Realistic Preview Attribute Setting" on page 221 162 Quick Reference Alphabetic Index