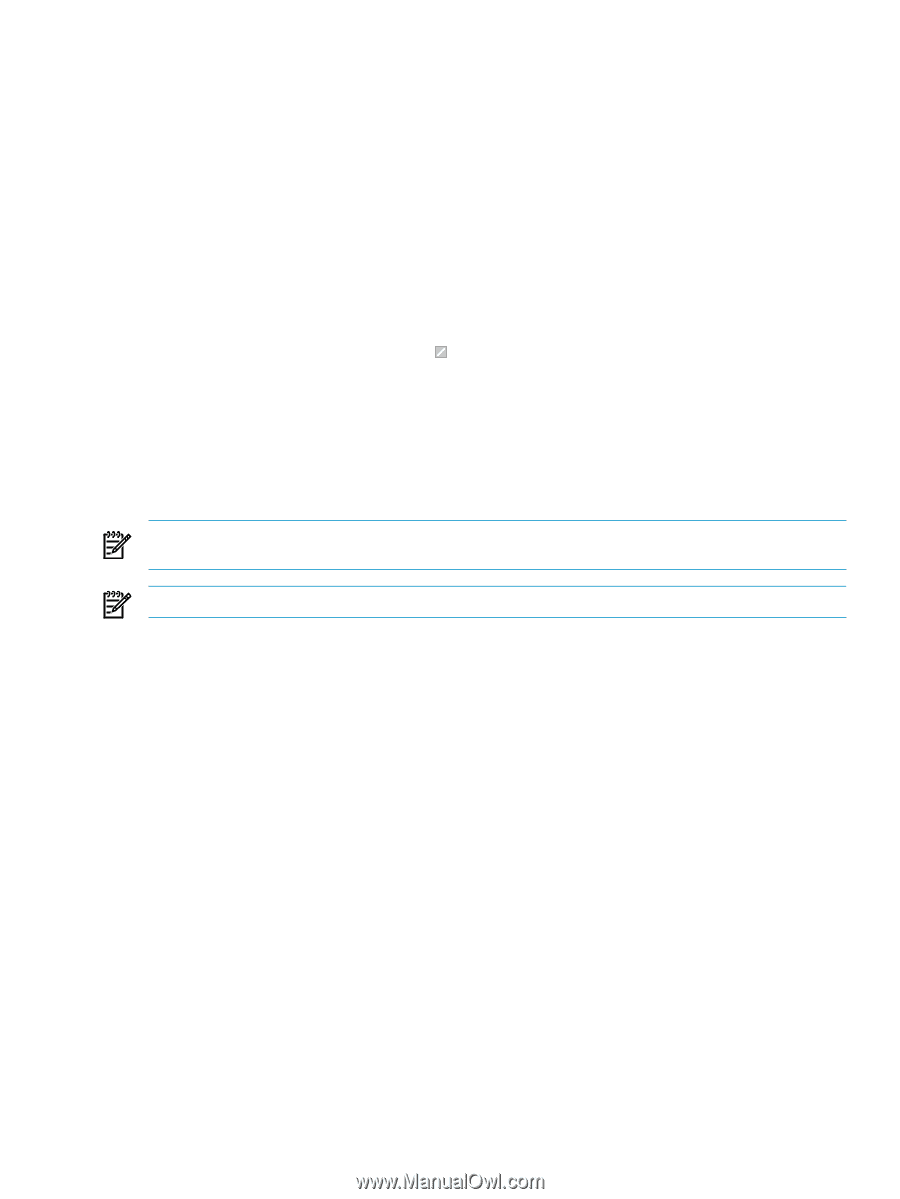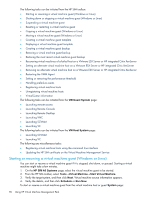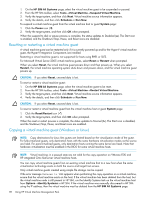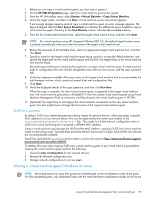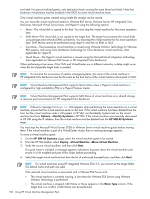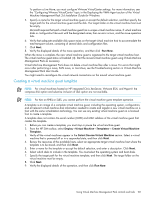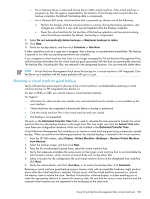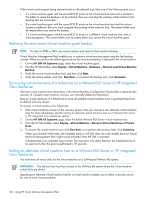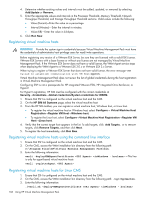HP Xw460c HP Insight Control Environment User Guide - Page 101
Creating a virtual machine guest template, Run Now, Deploy, Virtual Machine, Templates
 |
View all HP Xw460c manuals
Add to My Manuals
Save this manual to your list of manuals |
Page 101 highlights
To perform a Live Move, you must configure VMware VirtualCenter settings. For more information, see the "Configuring VMware VirtualCenter" topic in the Deploying the VMM Agent section of the Virtual Machine Management Pack 3.6 Installation Guide for Windows. 5. Specify a name for the target virtual machine guest or accept the default selection, and then specify the target path for the virtual machine guest and the disk. The target folder on the virtual machine host must be empty. Microsoft requires that each virtual machine guest has a unique virtual machine name. If virtual machine disks or configuration files exist with the designated name, then an error occurs, and the move operation fails. 6. Verify that adequate available disk space exists on the target virtual machine host to accommodate the total transport volume, consisting of several disks and configuration files. 7. Click Next. 8. Verify the displayed details of the move operation, and then click Run Now. When the move is complete, the new virtual machine guest is registered to the target virtual machine host. The virtual machine guest status is Disabled ( ). Start the moved virtual machine guest using Virtual Machine Management Pack as necessary. Virtual Machine Management Pack does not delete virtual machine files after a move. For errors that might occur after performing a move, SAN move, or Live Move, see the Troubleshooting section in Virtual Machine Management Pack User Guide. You might need to reconfigure the virtual network connections on the moved virtual machine guest. Creating a virtual machine guest template NOTE: For virtual machines hosted on HP integrated Citrix XenServer, VMware ESXi, and Hyper-V, the compress disk option and selective inclusion of disk option are not available. NOTE: For Xen on RHEL or SLES, you cannot perform the virtual machine guest template operation. A template is an image of a complete virtual machine guest, including the operating system, configuration, and all relevant virtual machine disk information needed to create and register a new virtual machine on a host with the same virtualization technology. You can use any existing virtual machine guest on a licensed host to create a template. A template does not contain the serial number (UUID) and MAC address of the virtual machine guest that creates the template. 1. Before you can create a template, you must stop or pause the virtual machine guest. 2. From the HP SIM toolbar, select Deploy→Virtual Machine→Templates→ Create Virtual Machine Template. 3. Verify all the virtual machines appear in the Select Source Virtual Machine section. Select a virtual machine that is powered off or in a suspended state, and then click Next. 4. Review the resources of the available hosts, select an appropriate target virtual machine host where the template is to be stored, and then click Next. 5. Enter a name for the template or accept the default selection, and enter a description. Click Next. 6. Select which disks to include in the template. You must select the operating system and boot disks. 7. Specify the target path for the virtual machine template, and then click Next. The target folder on the virtual machine must be empty. 8. Click Next. 9. Verify the displayed details of the operation, and then click Run Now. Using Virtual Machine Management Pack controls and tools 101