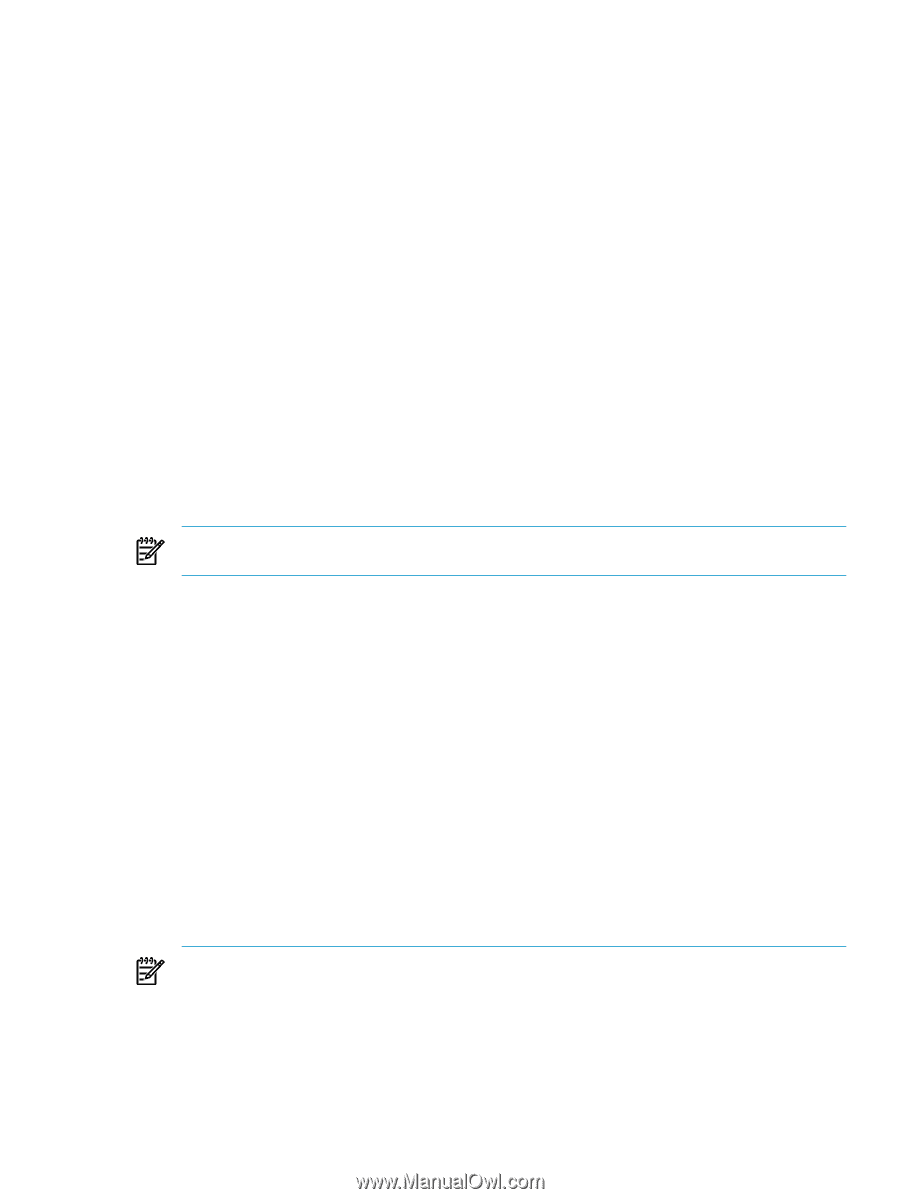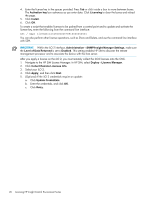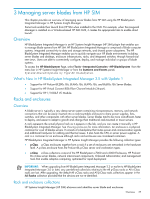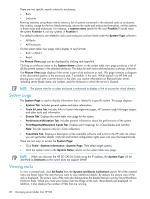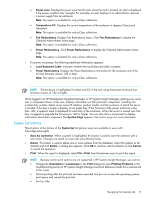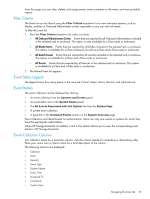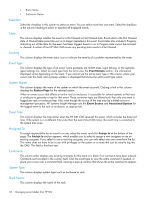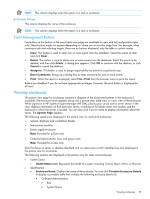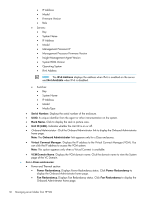HP Xw460c HP Insight Control Environment User Guide - Page 31
System List buttons, Save As Collection
 |
View all HP Xw460c manuals
Add to My Manuals
Save this manual to your list of manuals |
Page 31 highlights
• Power zone. Displays the power zone that the rack where the rack is located. An alert is displayed if the power condition has changed. For example, an alert displays if an administrator removes a power supply from an enclosure. Note: This option is available for only p-Class collections. • Temperature C/F. Displays the current temperature of the enclosure in degrees Celsius and Fahrenheit. Note: This option is available for only p-Class collections. • Fan Redundancy. Displays Fan Redundancy status. Click Fan Redundancy to display the Onboard Administrator home page. Note: This option is available for only c-Class collections. • Power Redundancy. Click Power Redundancy to display the Onboard Administrator home page. Note: This option is available for only c-Class collections. • For power enclosures, the following additional information appears: • Load Balanced Cable. Indicates whether the load balanced cable is present. • Power Redundancy. Displays the Power Redundancy information for the enclosure only if the iLO has firmware version 1.82 or later. Note: This option is available for only p-Class collections. NOTE: The enclosure is highlighted if at least one iLO in the rack using that power enclosure has firmware version of 1.82 or higher. While logged in to HP BladeSystem Integrated Manager in HP Systems Insight Manager, placing your cursor over a component shown in the view, displays information on that particular component, including slot number/bay number, blade server name/IP address, product model, and the enclosure in which the server is located. If the bay is empty it displays as an empty bay. If the Firmware of the power enclosure is less than 1.80, a question mark is displayed for each bay of the enclosure. When the cursor is moved over that bay, it suggests to upgrade the Firmware to 1.80 or higher. You can also click a component to display information about that component. The System Page appears. See System page for more information. System List buttons Three buttons at the bottom of the System(s) tab (picture view) are available to users with full-configuration-rights. • Save As Collection. When a system is highlighted, this button is used to save the selection with a new name. Changes are saved on a per-user, per-collection basis. • Delete. This button is used to delete one or more systems from the database. Select the systems to be deleted, and click Delete. A dialog box appears. Click OK to continue with the deletion or click Cancel to cancel the operation. • Print. When the report is displayed, select File→Print from the browser menu to print the report. NOTE: Because certain print options are not supported in HP Systems Insight Manager, you cannot: • Change the Orientation to Landscape in the Print dialog box (see Printing Problems in the Troubleshooting section of HP Systems Insight Manager Technical Reference Guide for a workaround to this issue) • Cancel printing after the print job has been executed, but you can access the operating systems print queue and cancel the print job • Print to a file Navigating the System(s) tab 31