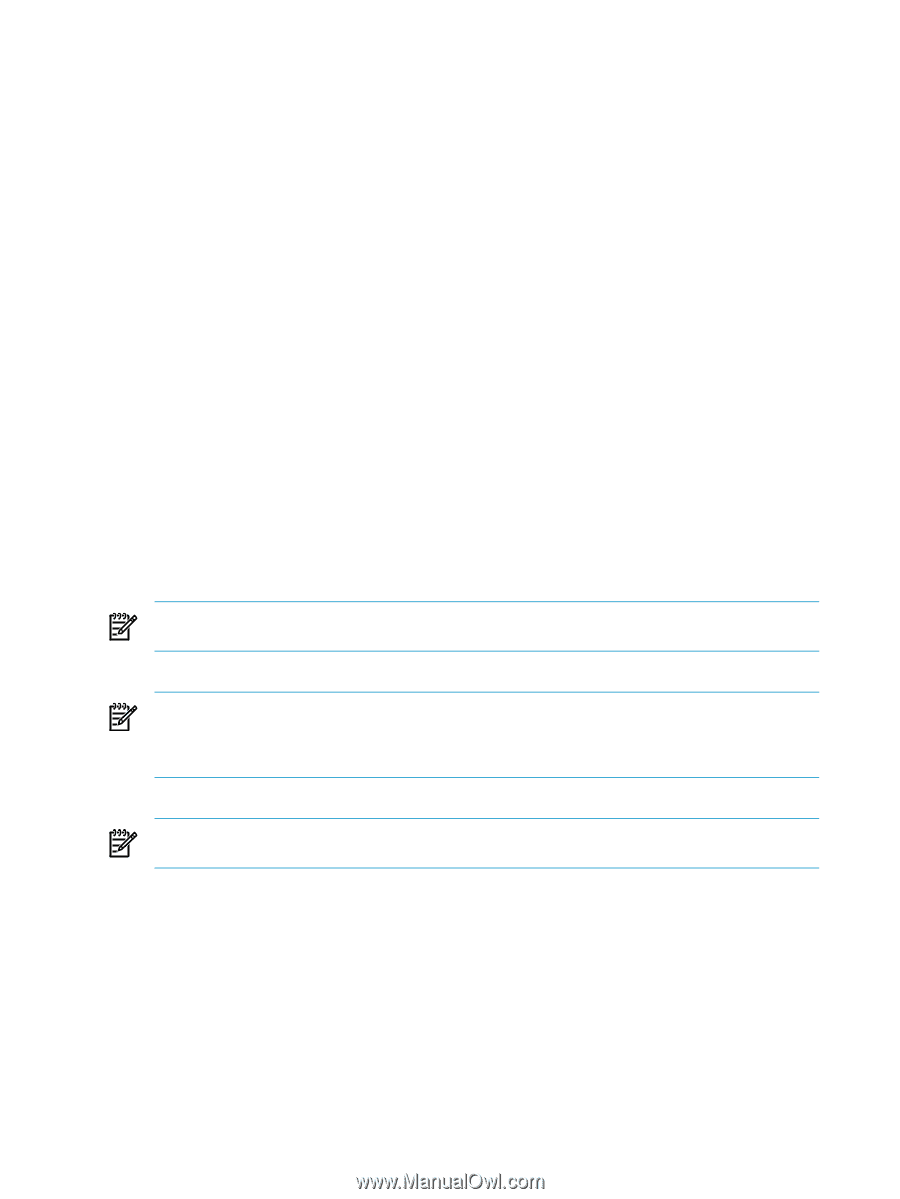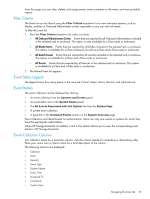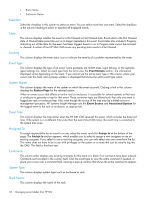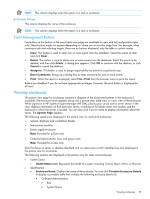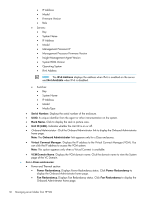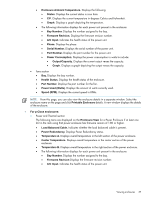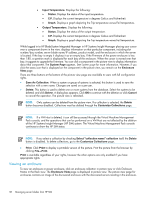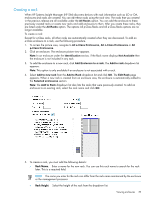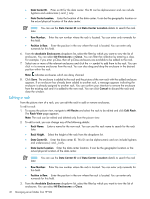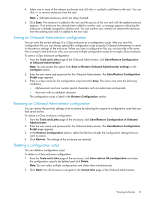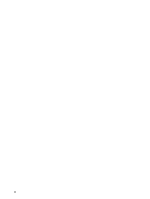HP Xw460c HP Insight Control Environment User Guide - Page 38
Viewing an enclosure
 |
View all HP Xw460c manuals
Add to My Manuals
Save this manual to your list of manuals |
Page 38 highlights
• Input Temperature. Displays the following: • Status. Displays the status of the input temperature. • C/F. Displays the current temperature in degrees Celsius and Fahrenheit. • Graph. Displays a graph depicting the Trip temperature verses Fail temperature. • Output Temperature. Displays the following: • Status. Displays the status of the output temperature. • C/F. Displays the current temperature in degrees Celsius and Fahrenheit. • Graph. Displays a graph depicting the Trip temperature verses Fail temperature. While logged in to HP BladeSystem Integrated Manager in HP Systems Insight Manager placing your cursor over a component shown in the view, displays information on that particular component, including slot number/bay number, server blade name/IP address, product model, and the enclosure in which the server is located. If the bay is empty it displays it as an empty bay. If the Firmware of the power enclosure is less than 1.80, a question mark is displayed for each bay of the enclosure. When the cursor is moved over that bay, it suggests to upgrade the Firmware. You can click a component in the picture view to display information about that component. The System Page appears. See System page for more information. However, if you click the status icon that is displayed on the component in the picture view, you remain on the Enclosure View page. There are three buttons at the bottom of the picture view page are available to users with full configuration rights. • Save As Collection. When a system or group of systems is selected, this button is used to save the selection with a new name. Changes are saved on a per-user. • Delete. This button is used to delete one or more systems from the database. Select the systems to be deleted, and click Delete. A dialog box appears. Click OK to continue with the deletion or click Cancel to cancel the operation. The picture view is refreshed. NOTE: Only systems can be deleted from the picture view. If a collection is selected, the Delete button becomes disabled. Collections must be deleted through the Customize Collections page. NOTE: If a VM Host is deleted, it can still be accessed through the Virtual Machine Management Pack console, and the operations that can be performed on a VM Host are not affected by the deletion of the HP Systems Insight Manager (HP SIM) system. The Virtual Machine Management Pack console continues to show the HP SIM status. NOTE: If you select a collection by checking Select "collection name" collection itself, the Delete button is disabled. To delete collections, go to the Customize Collections page. • Print. Click Print to display a printable version of the picture. Print the picture from the browser by clicking File→Print. Print is available regardless of your rights, however the other options are only enabled if you have appropriate rights. Viewing an enclosure To view an enclosure or power enclosure, click an enclosure collection in picture view or click Enclosure Name in the Rack view. The Enclosure View page is displayed in picture view. The picture view page for enclosures contains an image of the discovered enclosure with the discovered servers residing in the enclosure. 38 Managing server blades from HP SIM